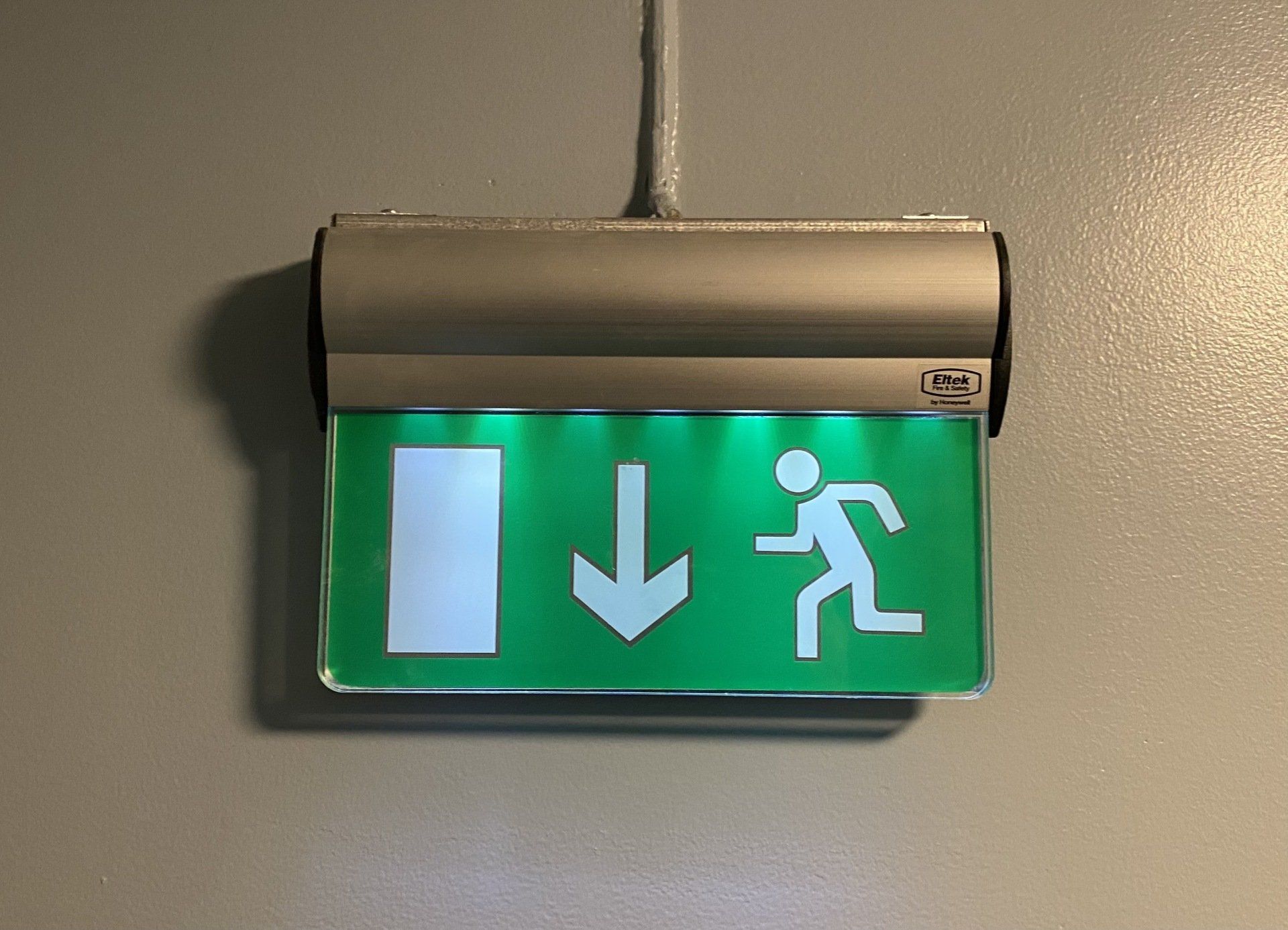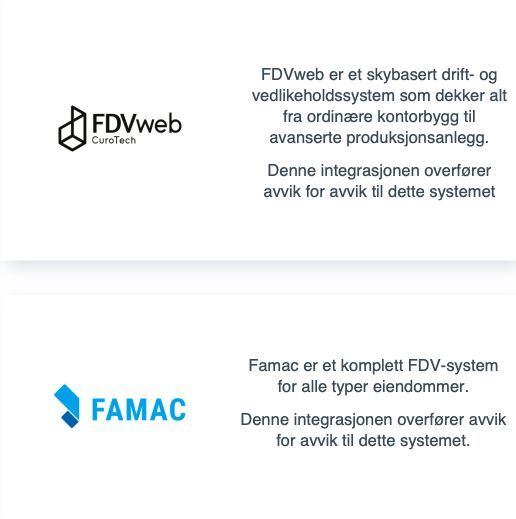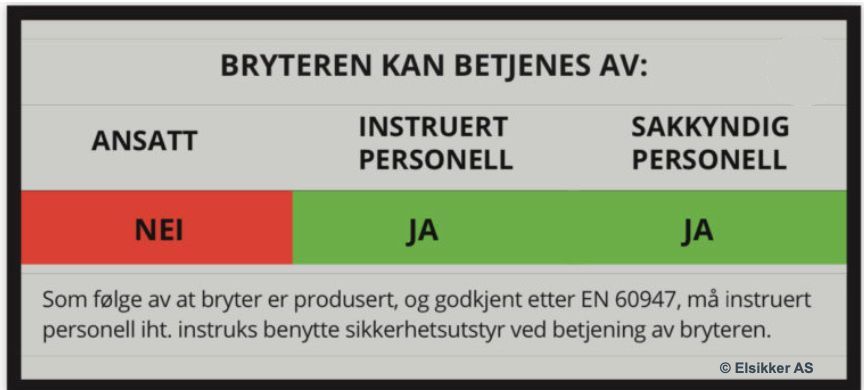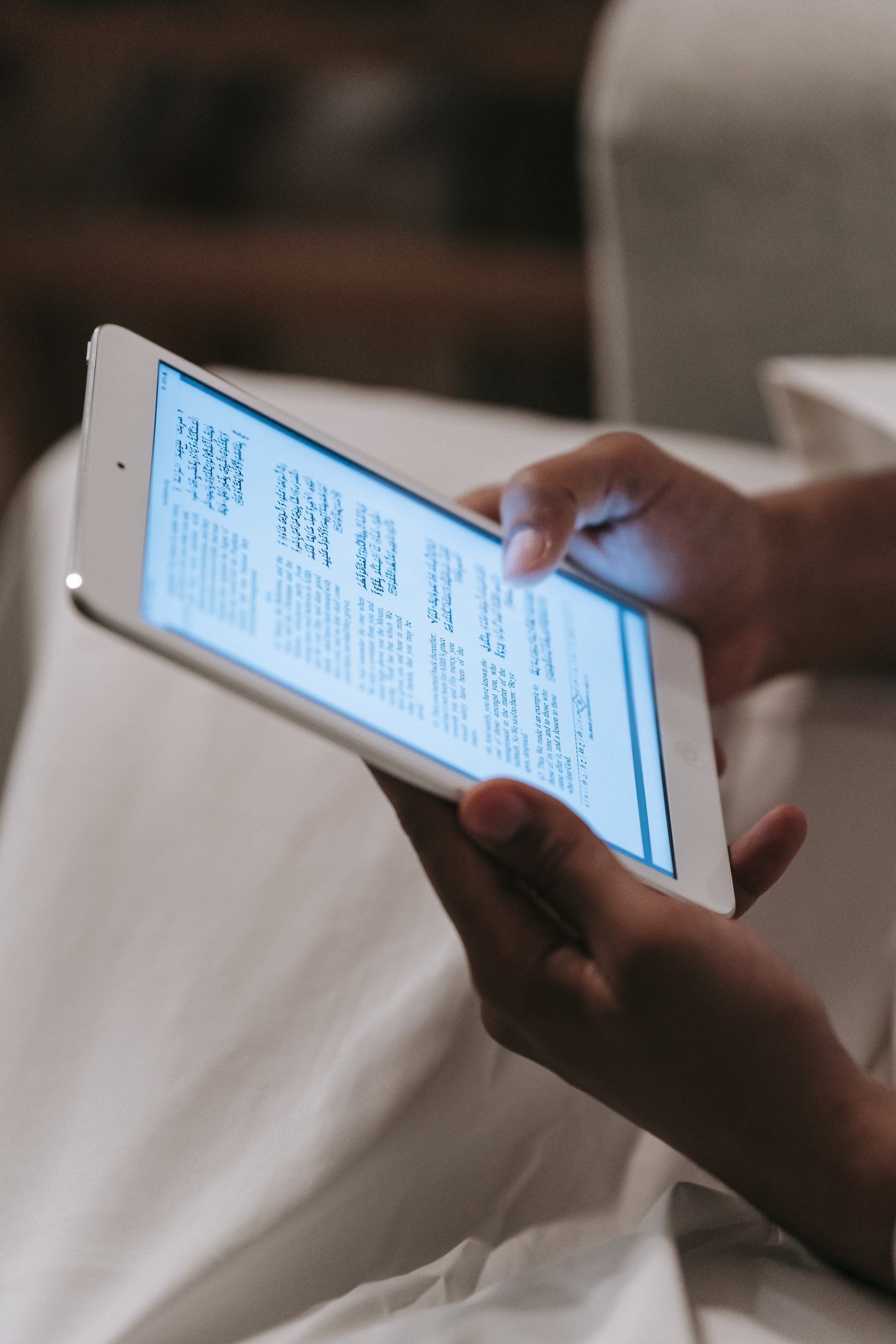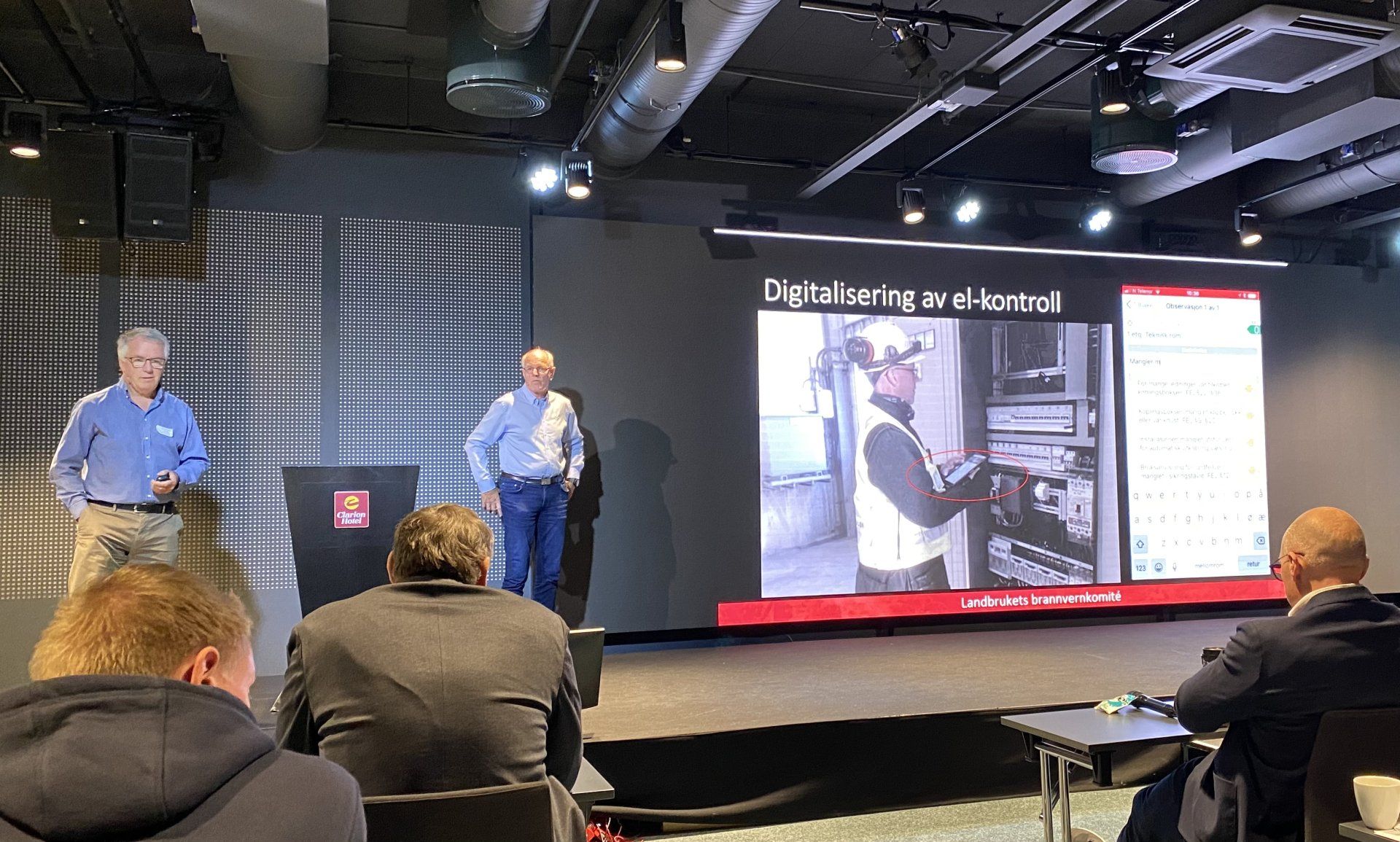FLIR Integrasjon
FLIR termokamera og MeterLink instrumenter
Oppsett av kamera og enheter
iOS enhet og kamera må ha samme Wi-Fi nettverk for å kunne overføre bilde. Kameraene har mulighet til å sette opp et lokalt Wi-Fi nettverk, som iOS enhet kan koble seg til. Start med å gå inn på innstillinger på kameraet og del dette nettverket. Det kan være andre fremgangsmåter på ditt kamera, så sjekk manual for kamera om ikke bildene under stemmer.
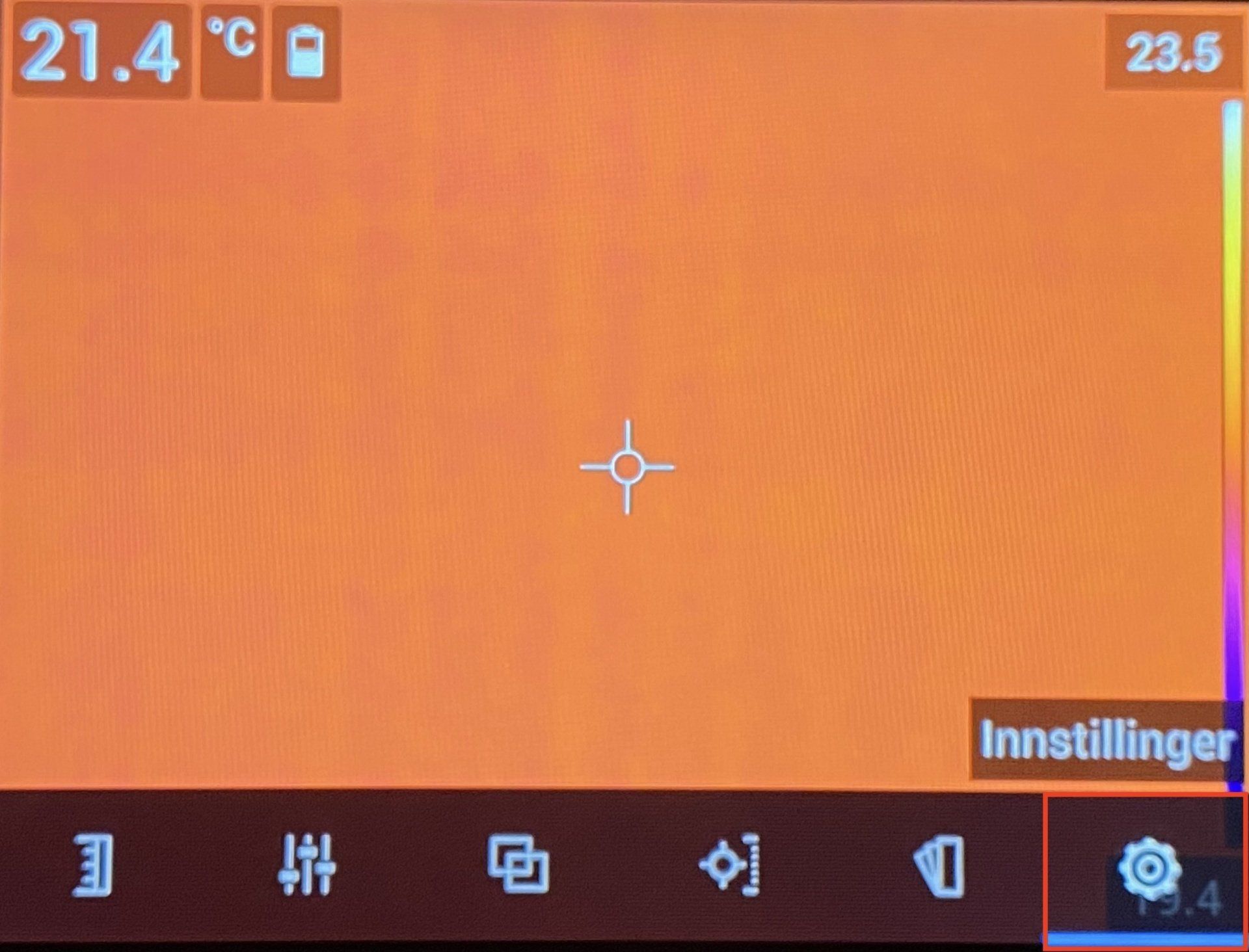
- Velg innstillinger på kamera
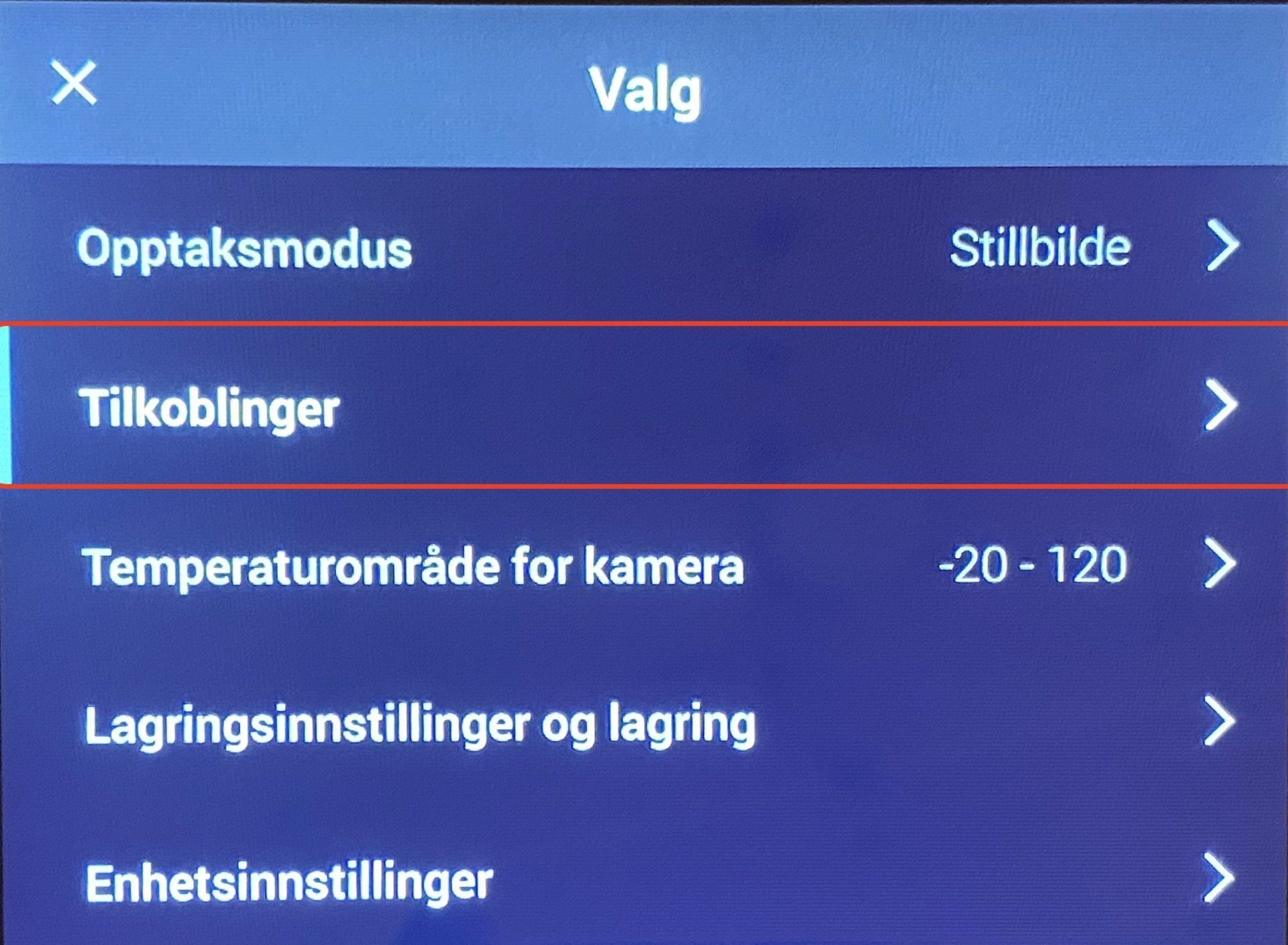
2. Velg tilkoblinger
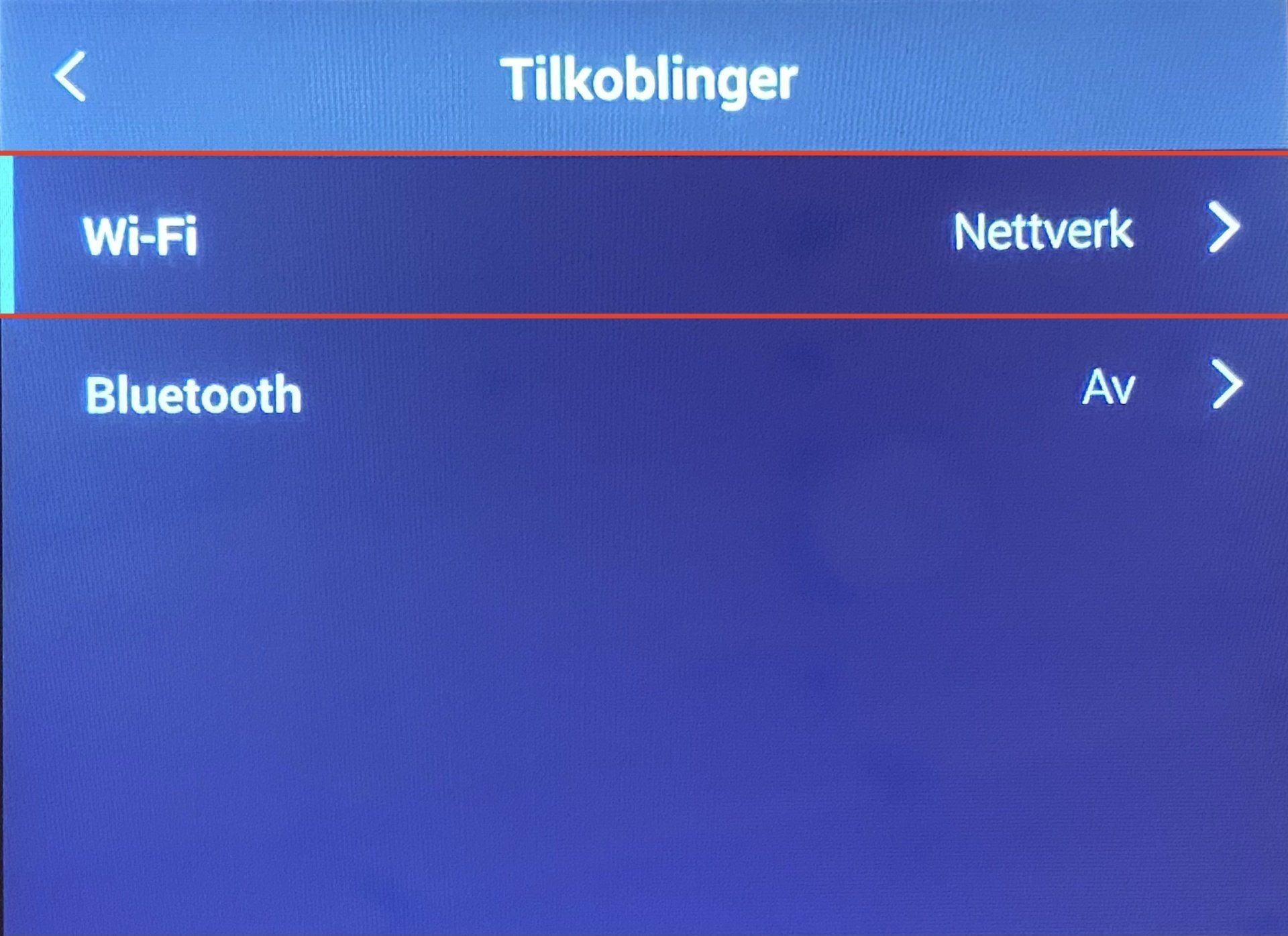
3. Velg Wi-Fi. Sjekk at Bluetooth er av.
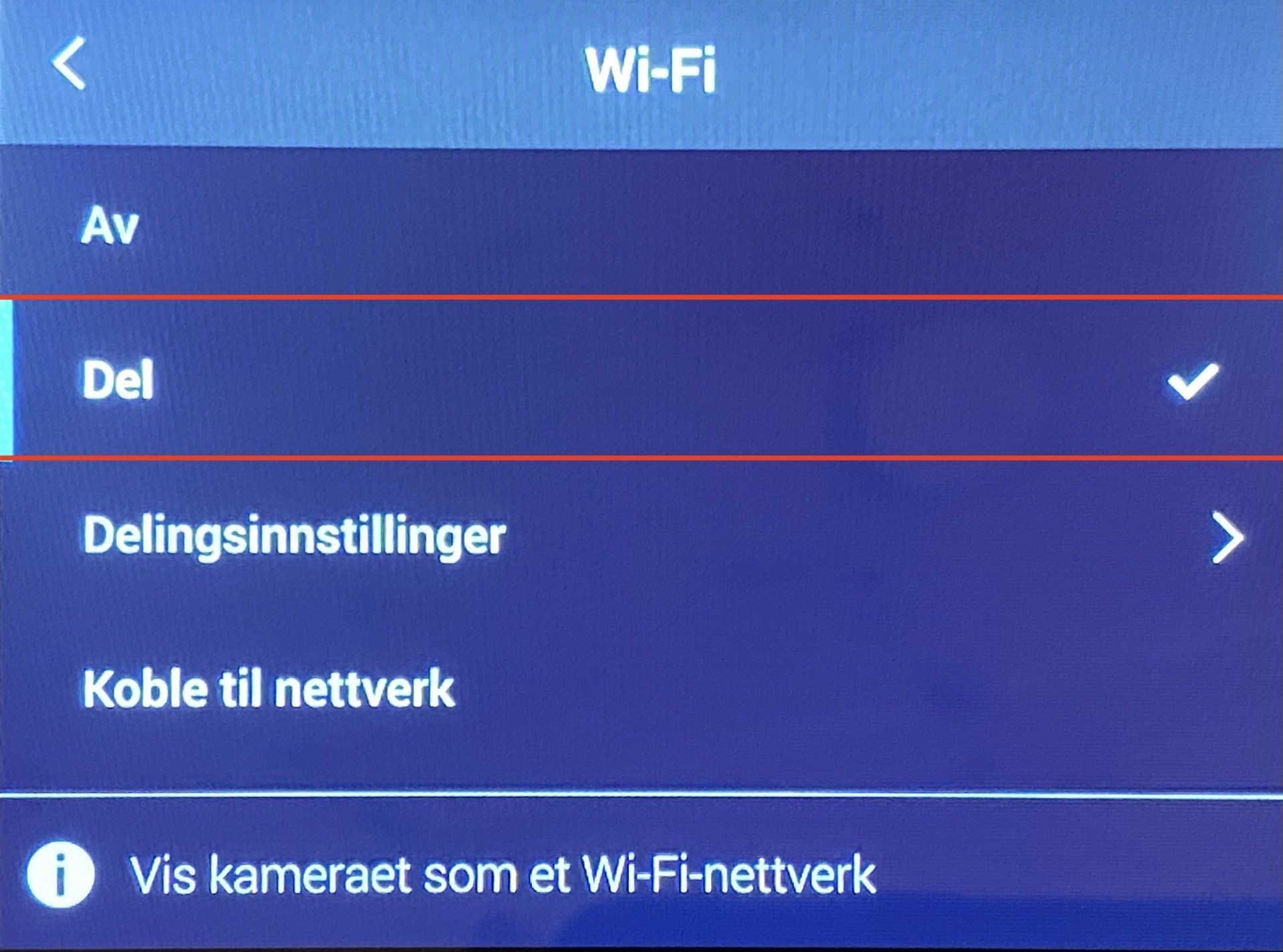
4. Velg Del (Del nettverk)
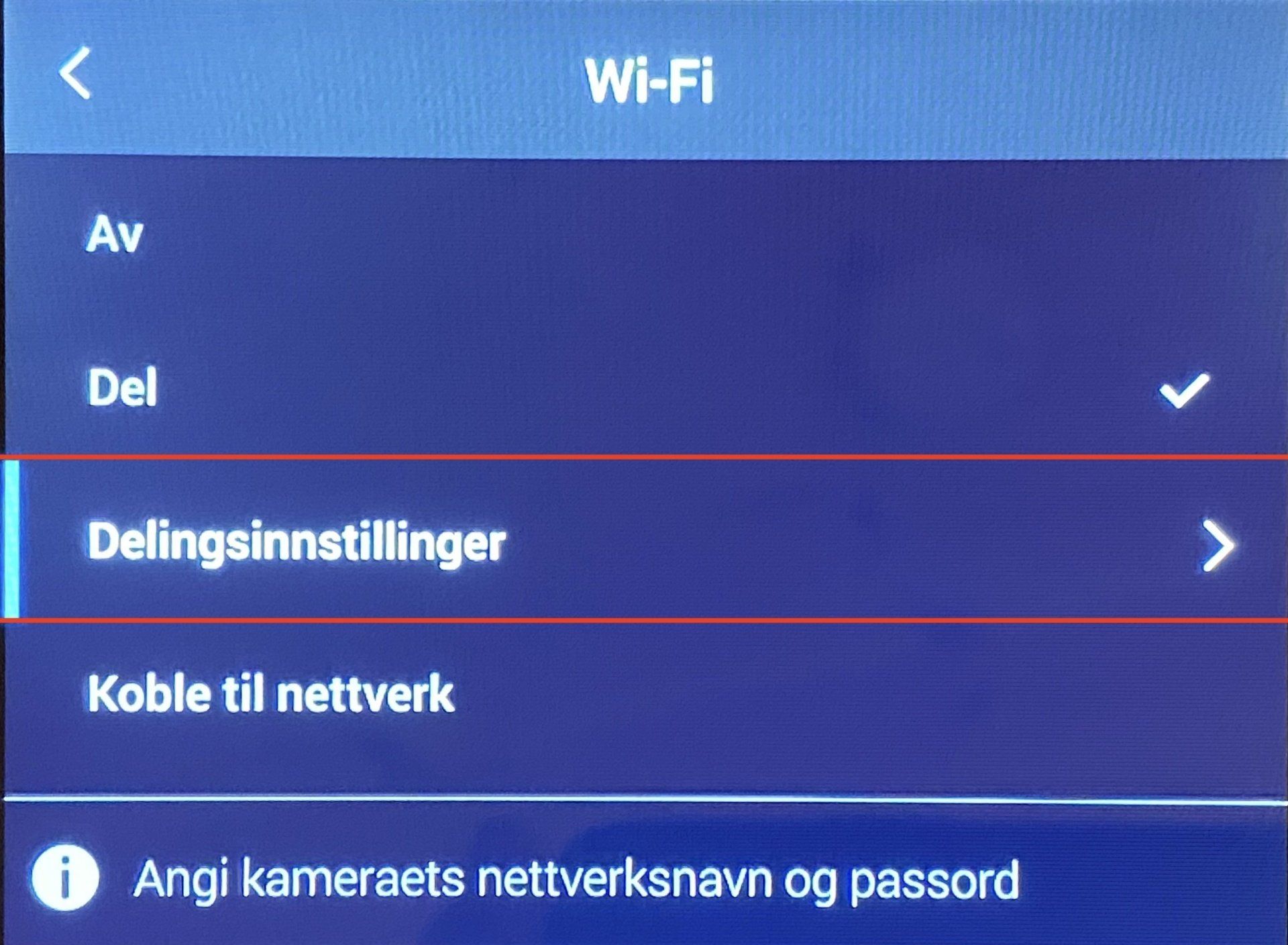
5. Velg Delingsinnstillinger
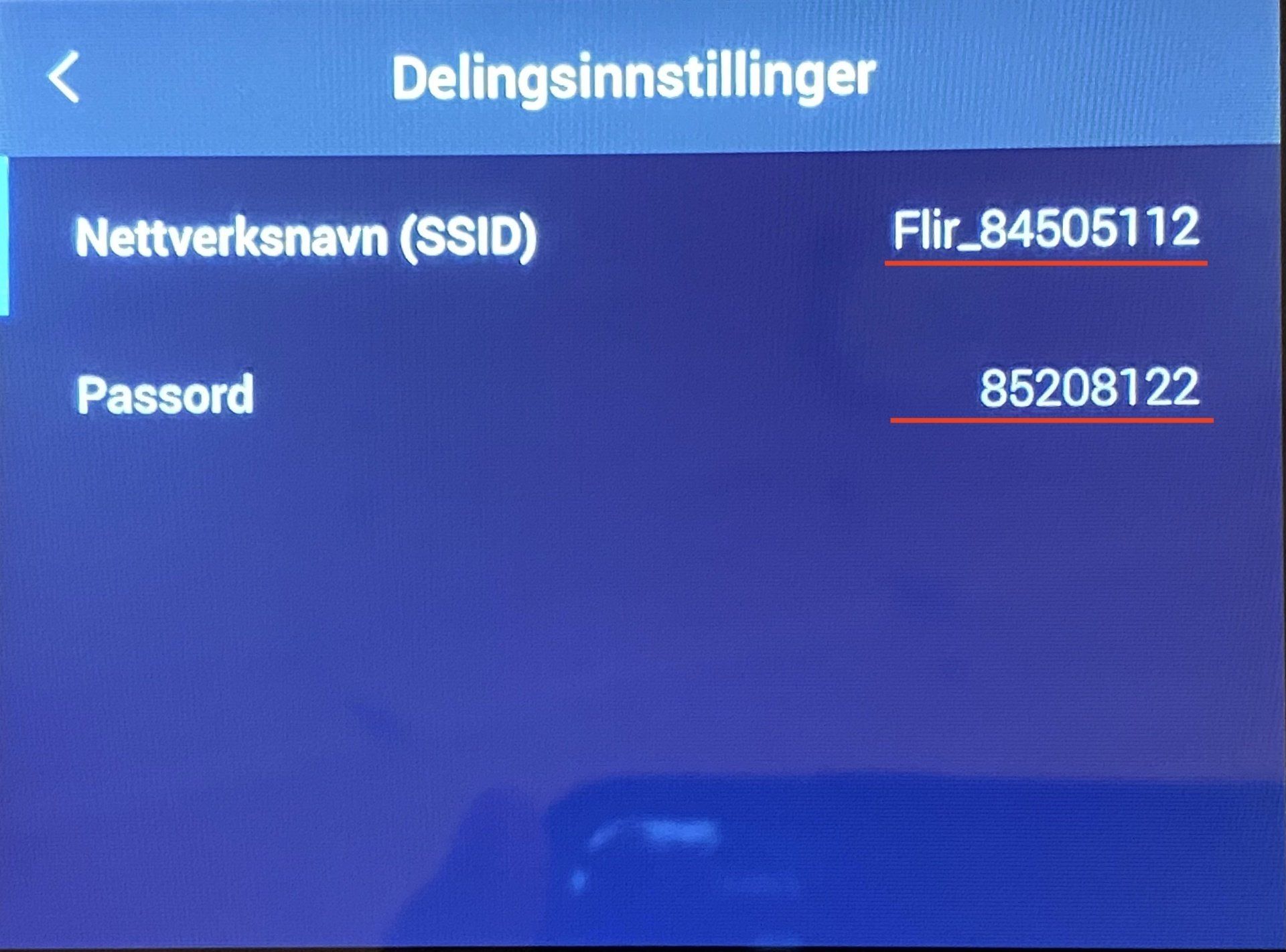
6. Her vises tilkoblingsinfo Wi-Fi
Tilkobling iDoc på iOS enhet
Kobl sammen iDoc med kameraet ved å gå inn på innstillinger på iOS enhet og velg Wi-Fi. Velg nettverket som kamera har oppgitt i punkt 6 over. Klikk på den blå "info knappen" til høyre for nettverksnavnet, og sjekk at "Autotilkobling" er på. iOS enhet vil da koble seg til dette nettverket, når kameraet er på og nettverk tilgjengelig. Se bilde 1 og 2 under.
For at iDoc skal få tilgang til nettverket, må du angi dette under innstillinger/idoc. Se bilde 3 og 4 under.
NB! Vær oppmerksom på at FLIR har en feil på software i forbindelse med re-tilkobling av wifi etter dvale (gjelder ikke alle kamera). Det står beskrevet lengre ned i denne veilederen hvordan du kan omgå denne, inntil feil er rettet og kameraet ditt er oppdatert.
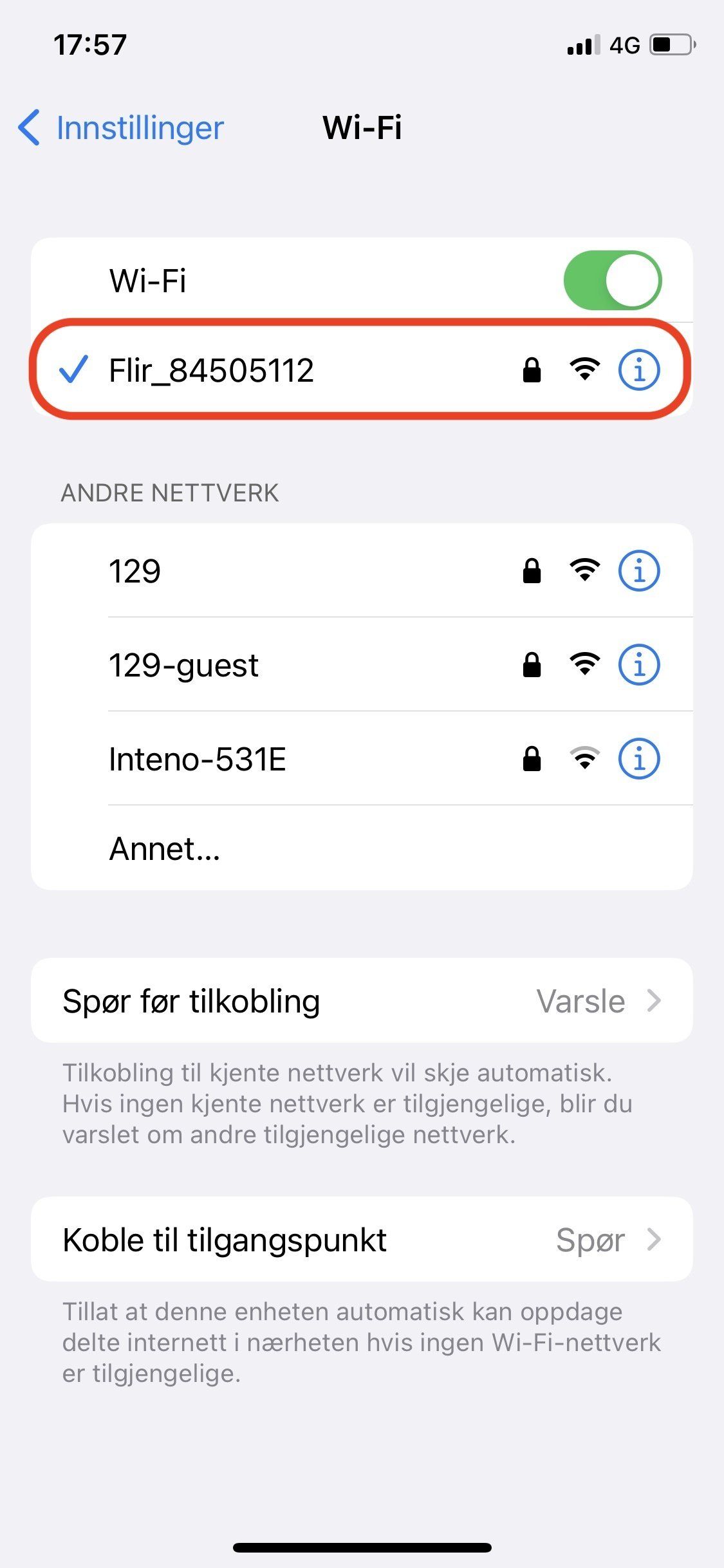
- Velg nettverket fra kamera.
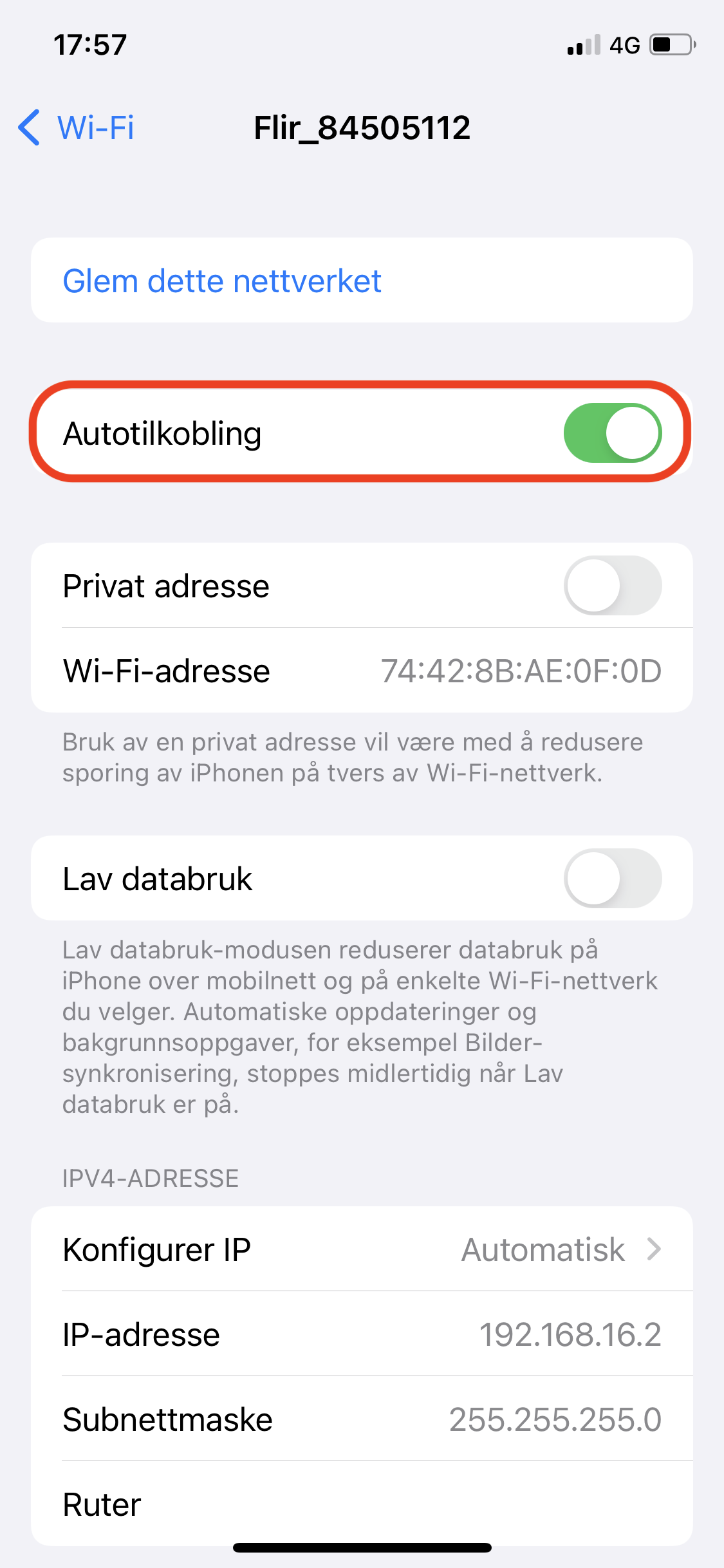
2. "Autotilkobling" grønn
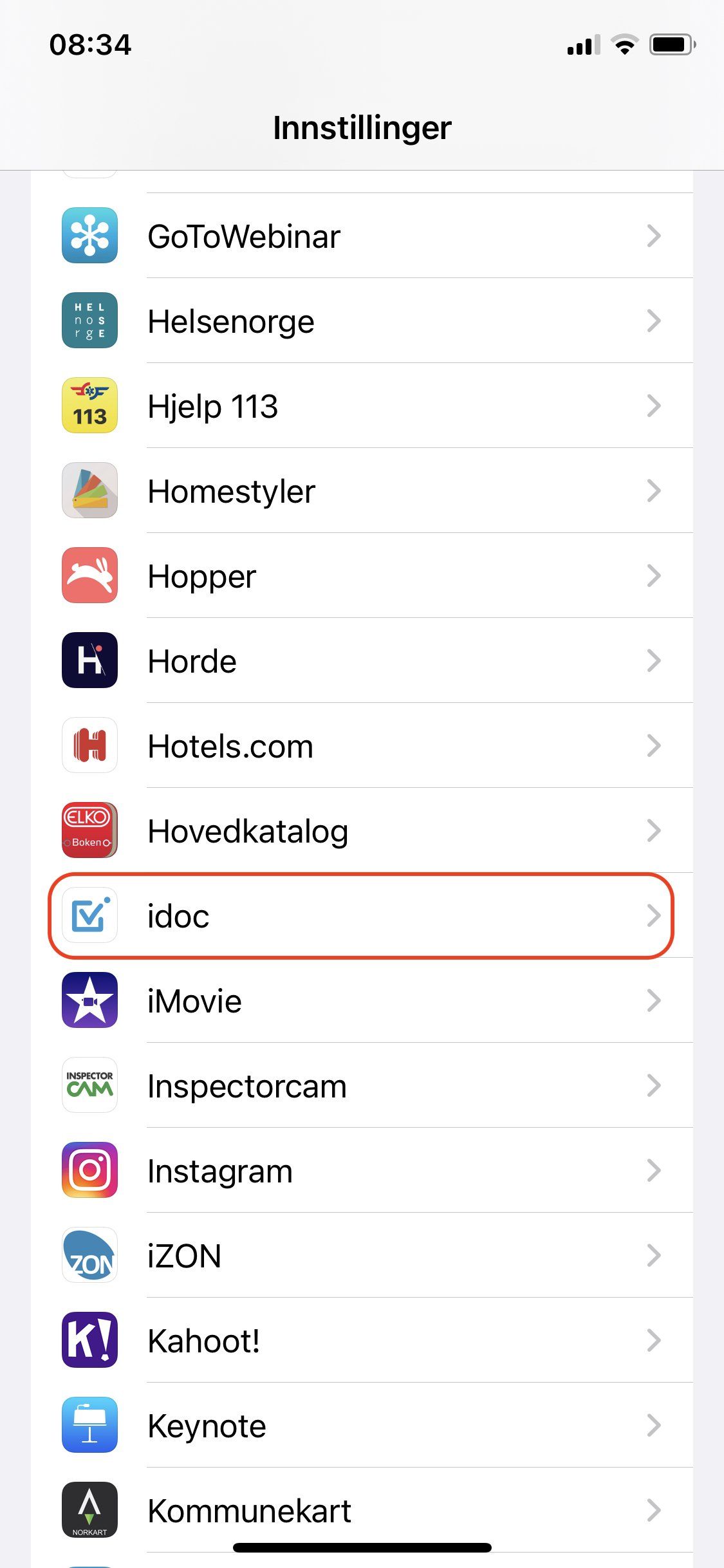
3. Innstillinger og klikk "iDoc"
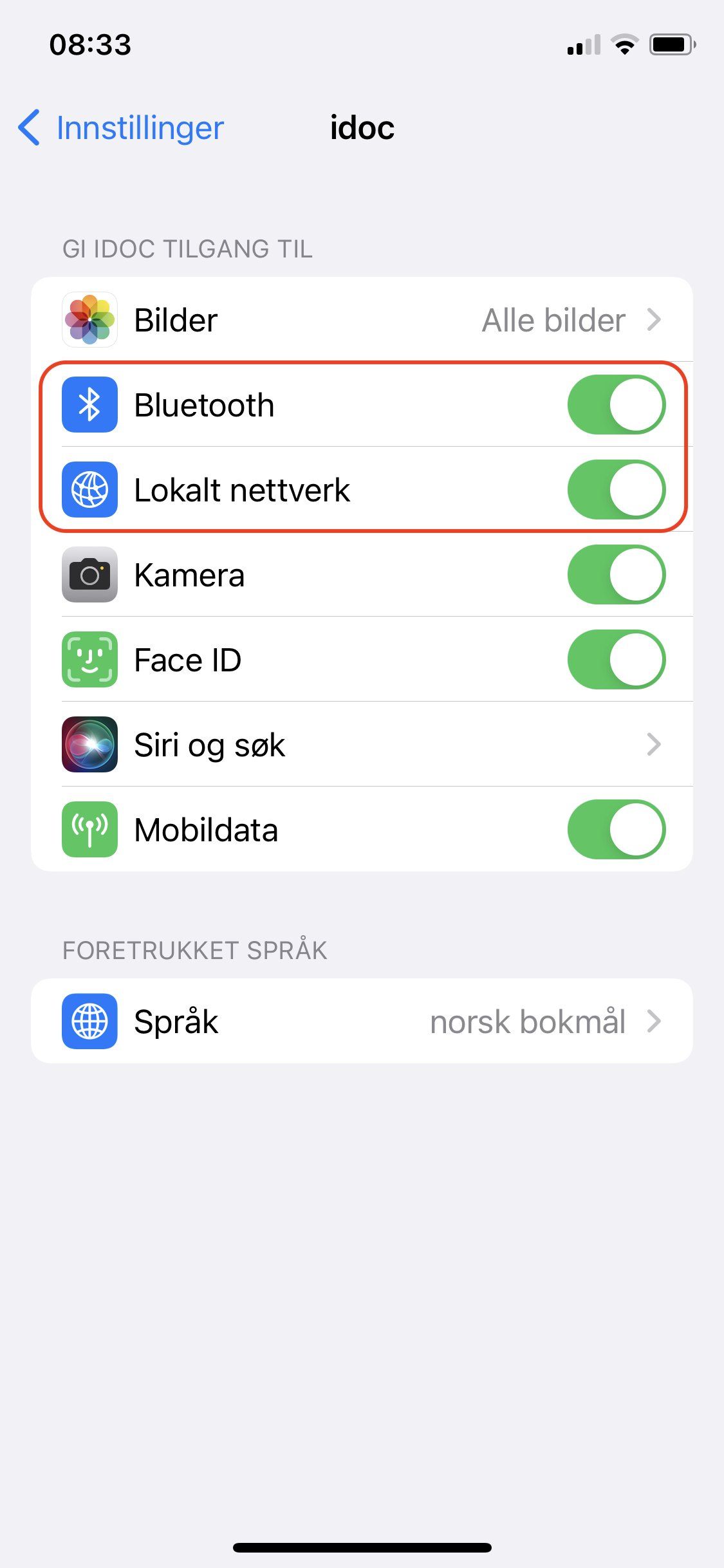
4. Nettverkt skal vær påslått
Lagringsinnstillinger på kamera
Termokamera kan presentere bildet på to måter. Dette styres av valget "Foto som separat JPEG" på eller av. På= IR-bilde + separat JPEG bilde. Av= Kun IR-bilde. Gå inn på innstillinger og velg det oppsettet som passer deg best.
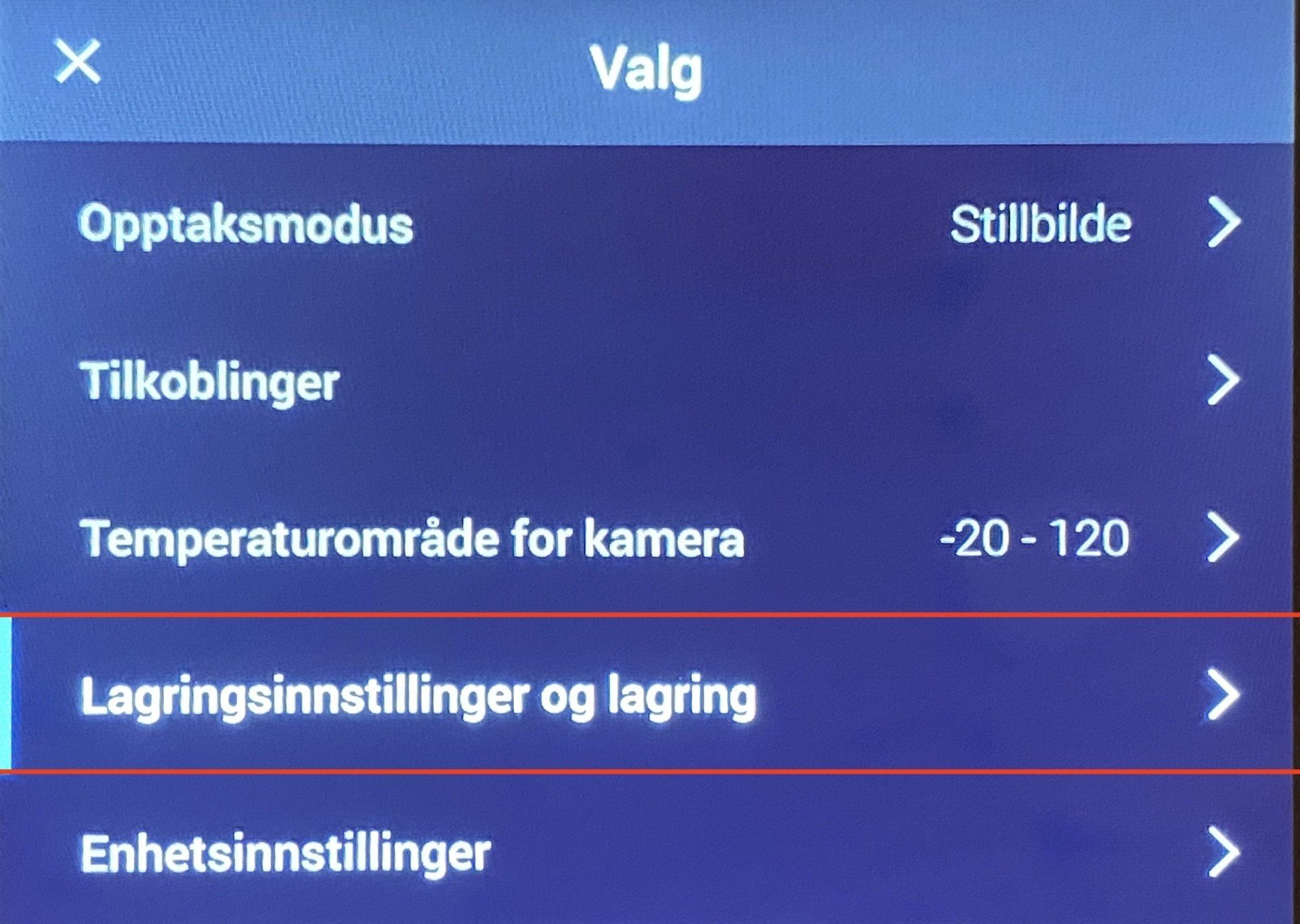
- Velg "Lagringsinnstillinger og lagring"

2. Velg Av eller På
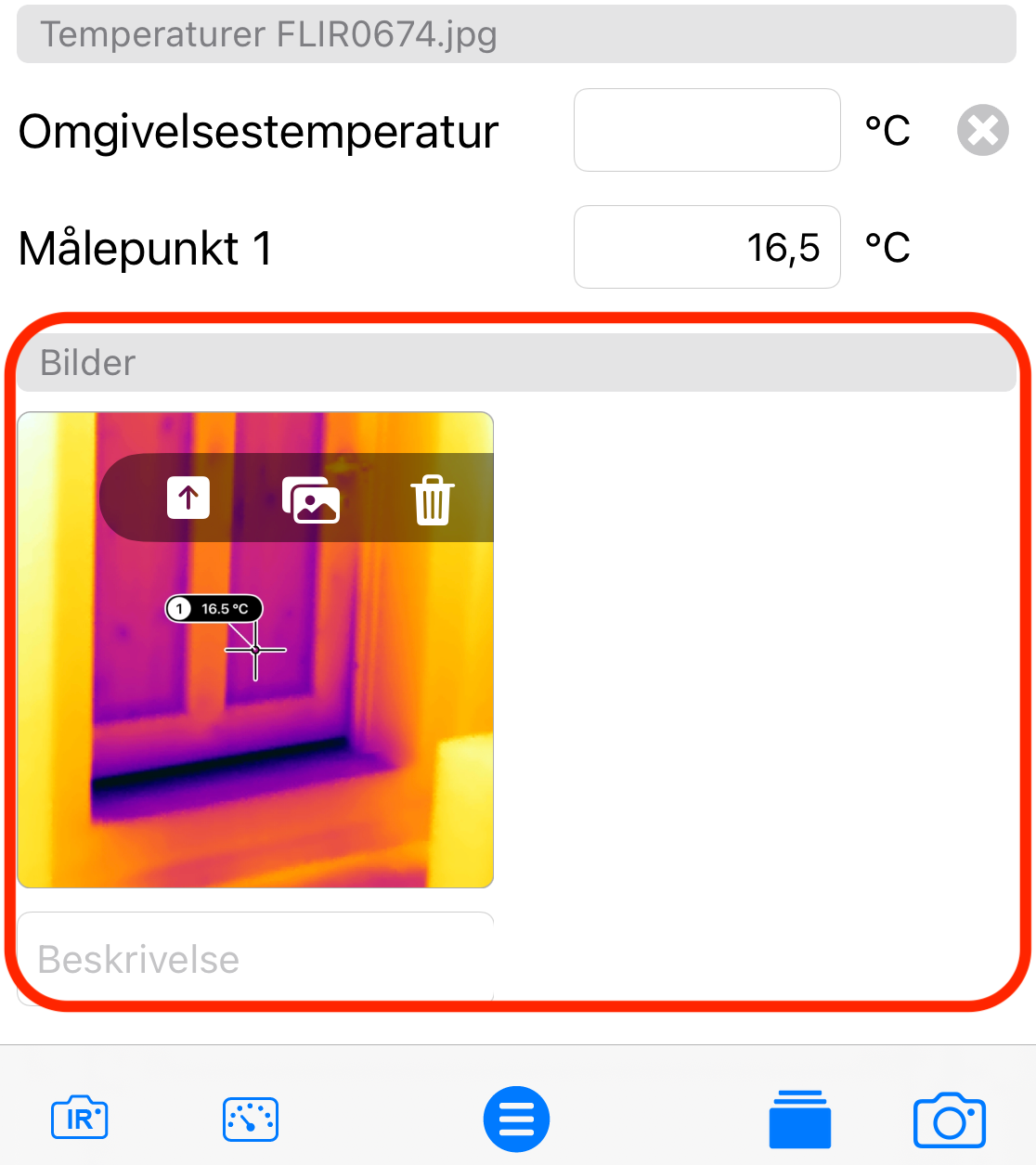
Eks.:Visning "Separat JPEG Av "
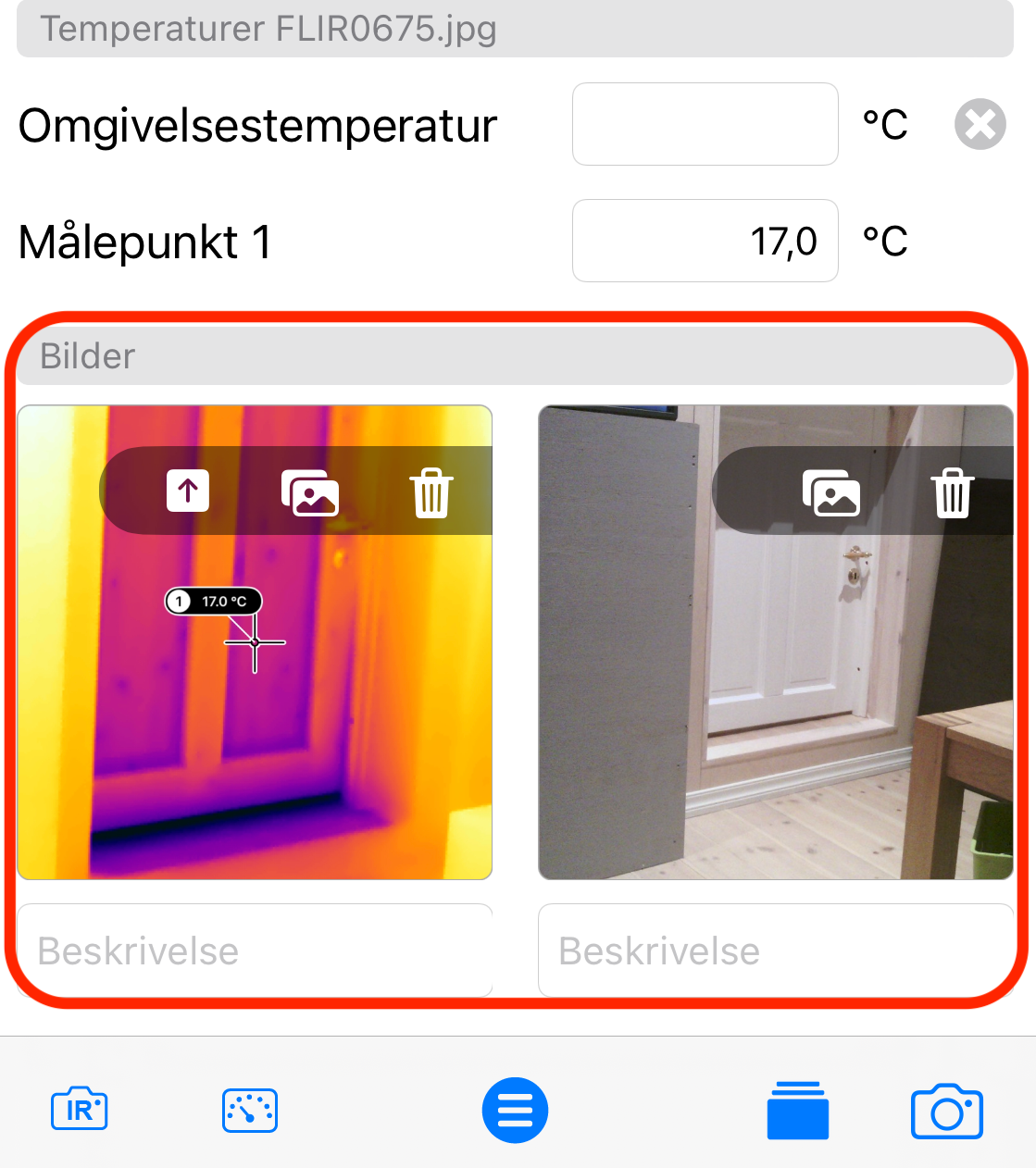
Eks. Visning "Separat JPEG På"
Bruk av integrasjon i felt
Når du har funnet en feil så opprett en observasjon på i iDoc, sjekk tilkobling er opprettet og ta bilde. Ved måling av strøm kan disse skrives inn eller overføres fra FLIR MeterLink kompatible instrument. Vi anbefaler her FLIR CM57.
Vær oppmerksom på at det kan ta inntil 40 sekunder å koble til kameraet. Tilkoblingen indikeres ved et kryss på symbol for IR-kamera forsvinner.
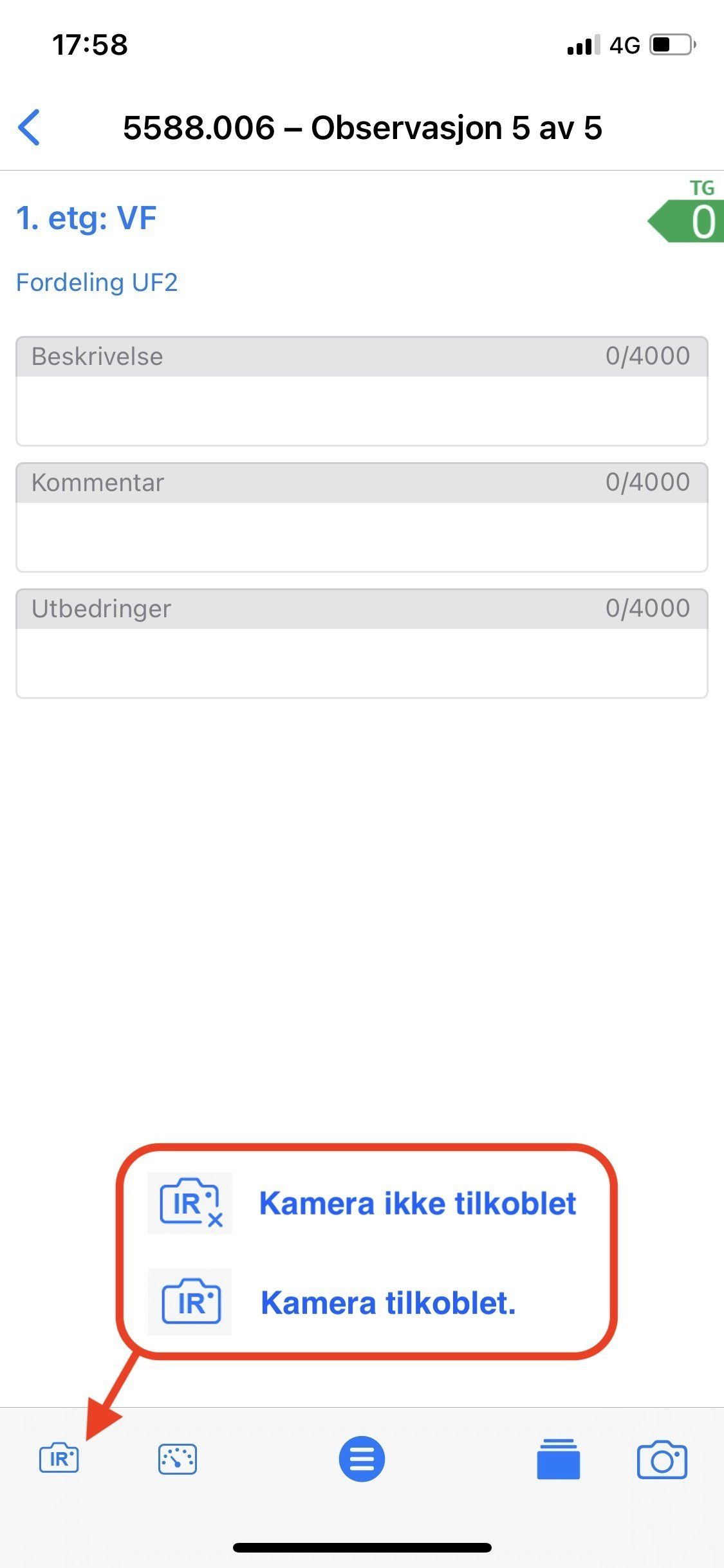
- Tilkoblingssymbol for IR-kamera
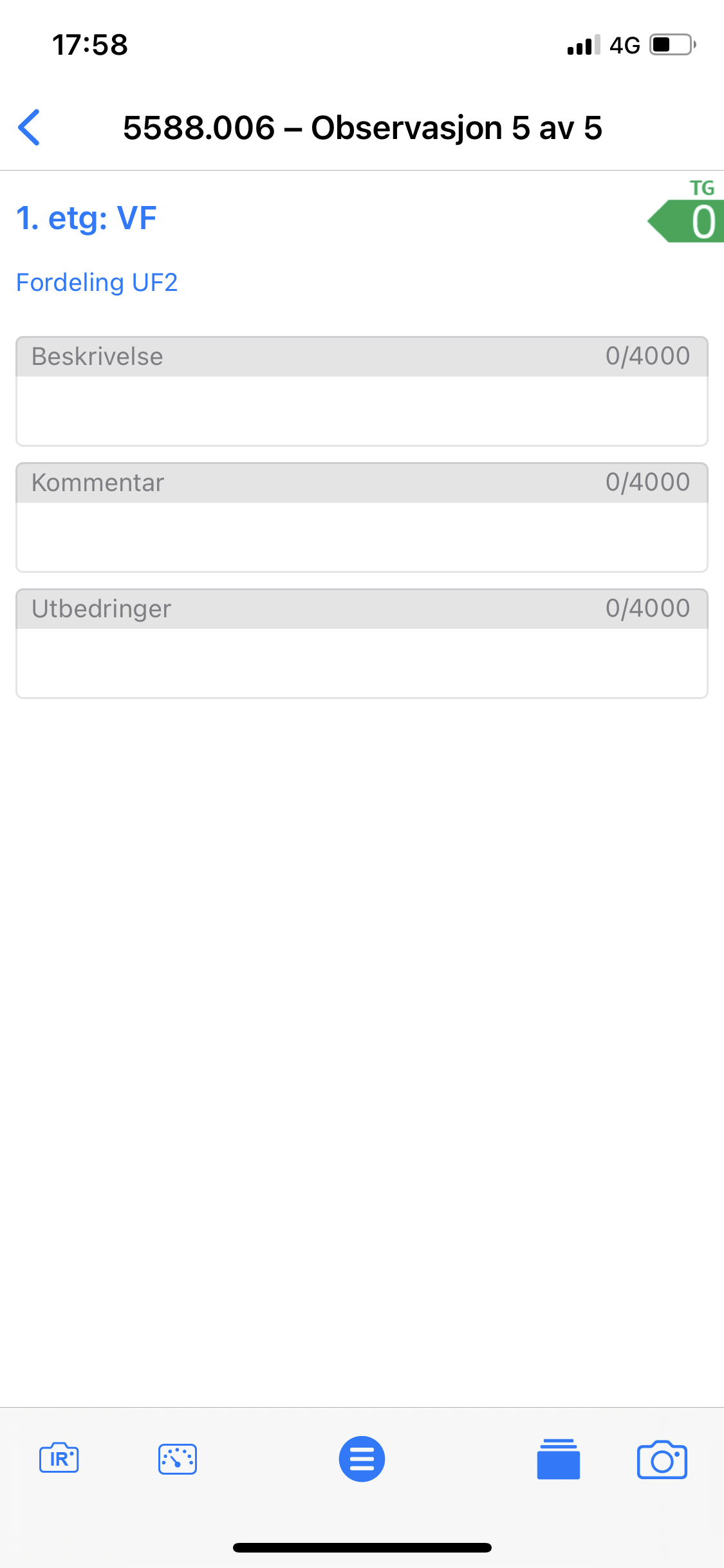
2. Kamera tilkoblet. Ta bilde
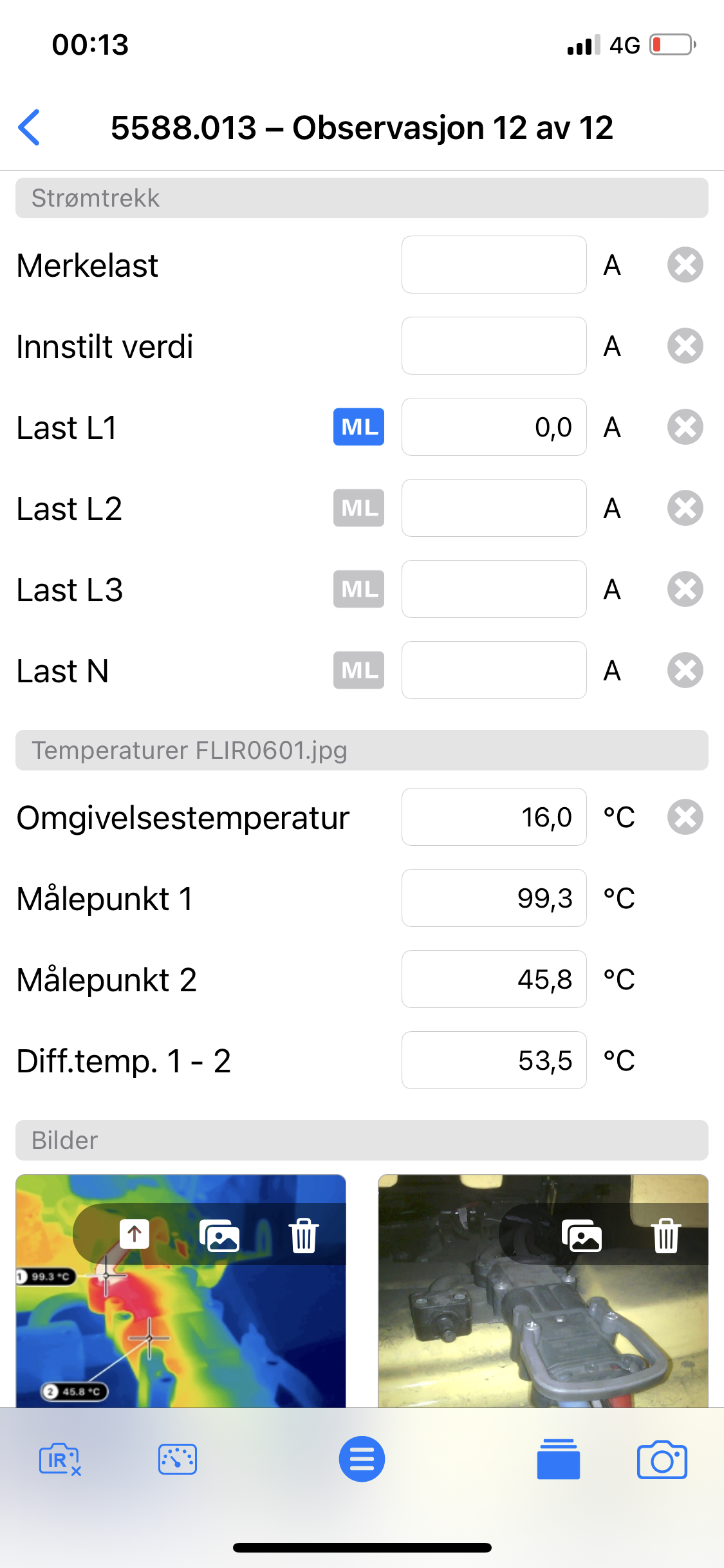
3. Bilde overføres automatisk.
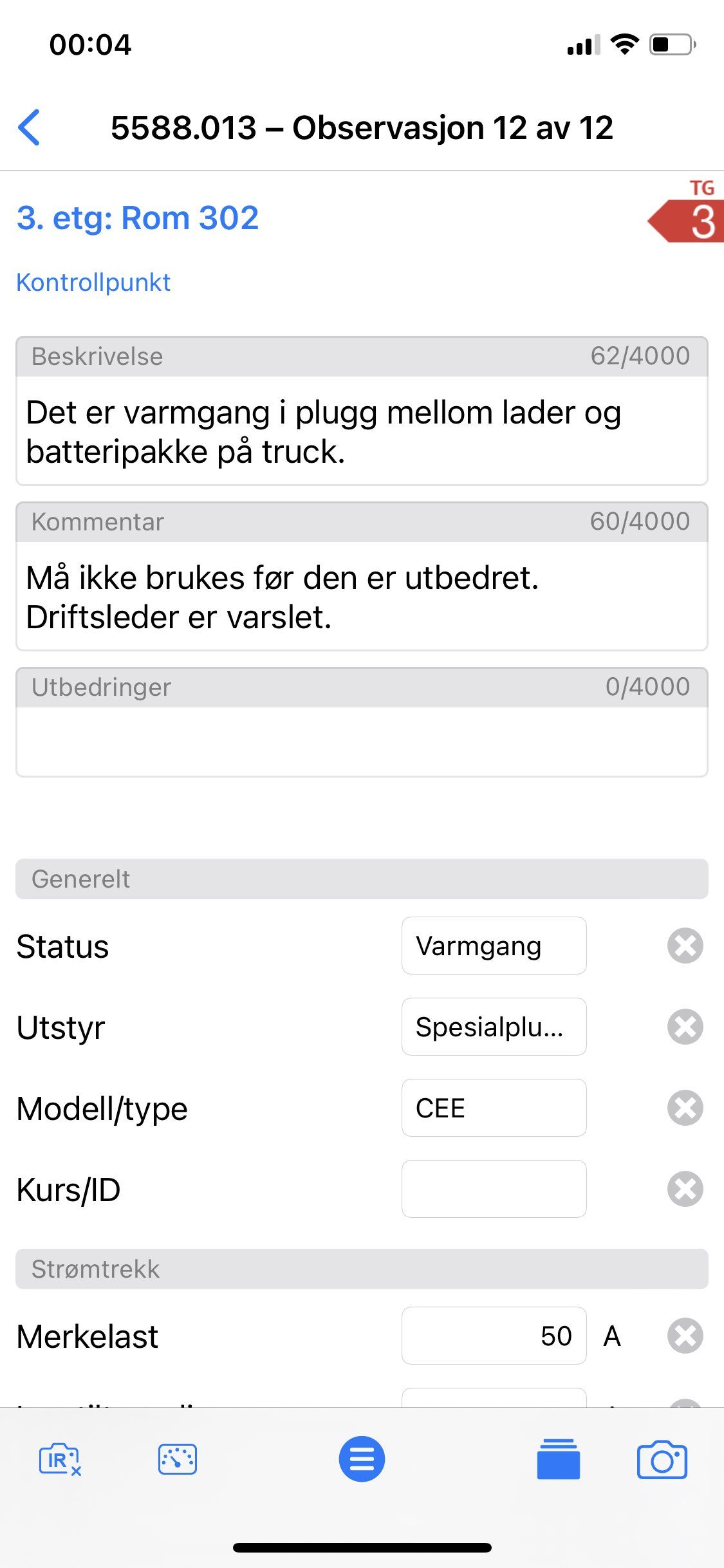
4. Velg TG og beskriv avviket
Du kan også overføre bilde fra kamera i etterkant på kontoret.. Har du et eldre FLIR kamera uten Wi-Fi, kan du overføre bilder til en mappe i Dropbox og hente bildet derifra. Se metode lengre ned i veilederen.
Analysere IR bilde
For å analysere IR-bildet, klikker du på det og det åpnes i en editor. Her kan du justere bildet slik du ønsker og ved å bruke to fingre samtidig kan du zoome inn og ut. Klikk på "Pil ned" symbolet til høyre, for å gå tilbake til observasjon.

Klikk på IR-bildet åpner editor
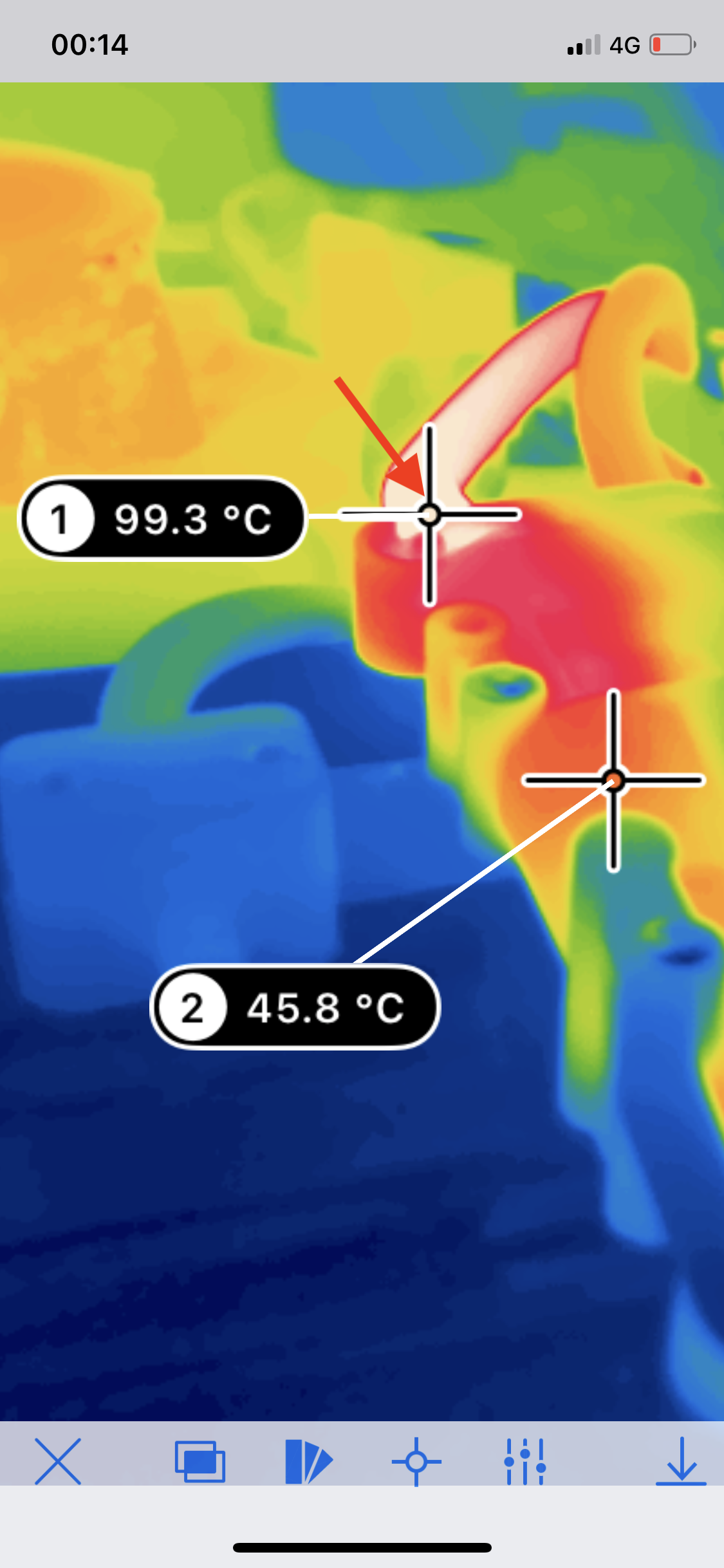
Flytt punkt med fingeren. Zoom ved å bruke to fingre samtidig
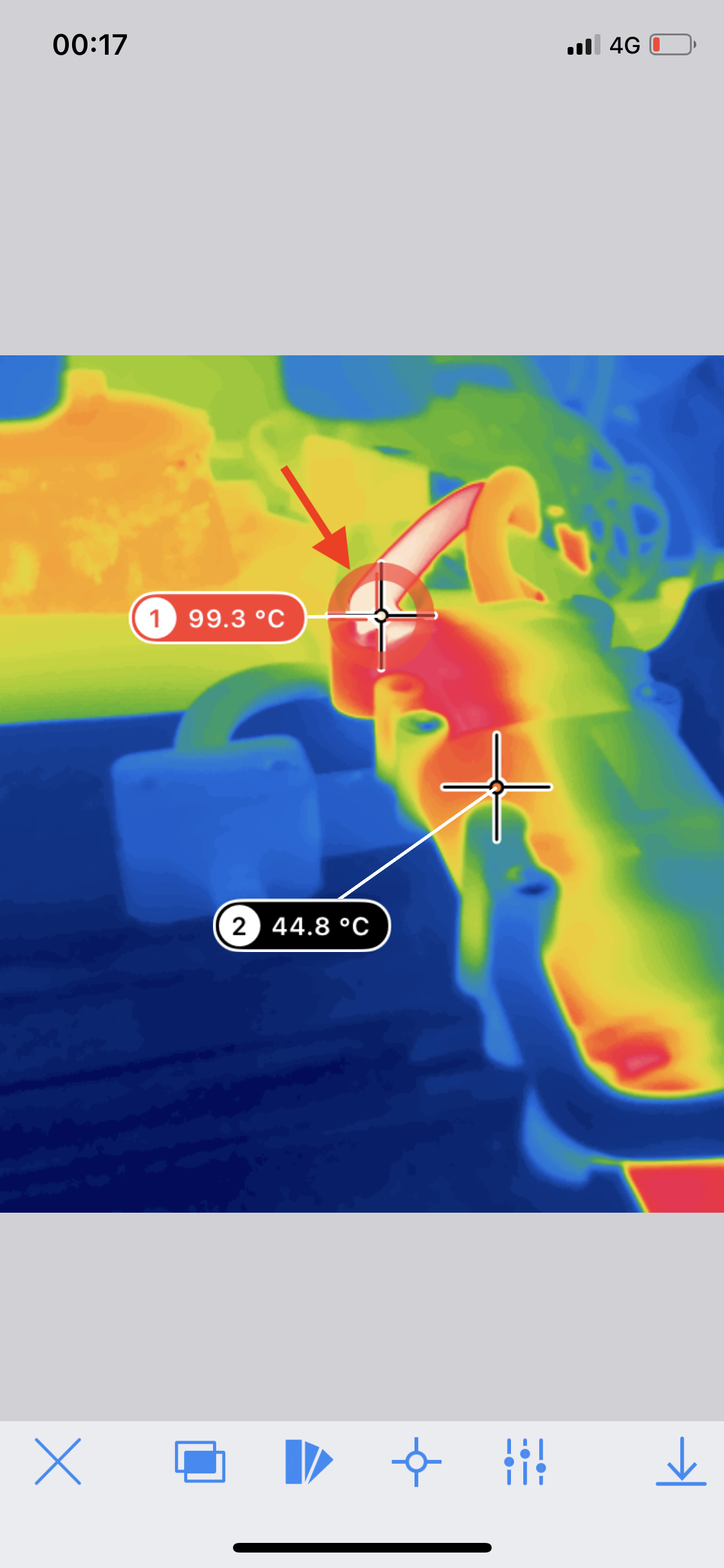
Det røde korset viser den høyeste temperaturpunktet innenfor ringen.
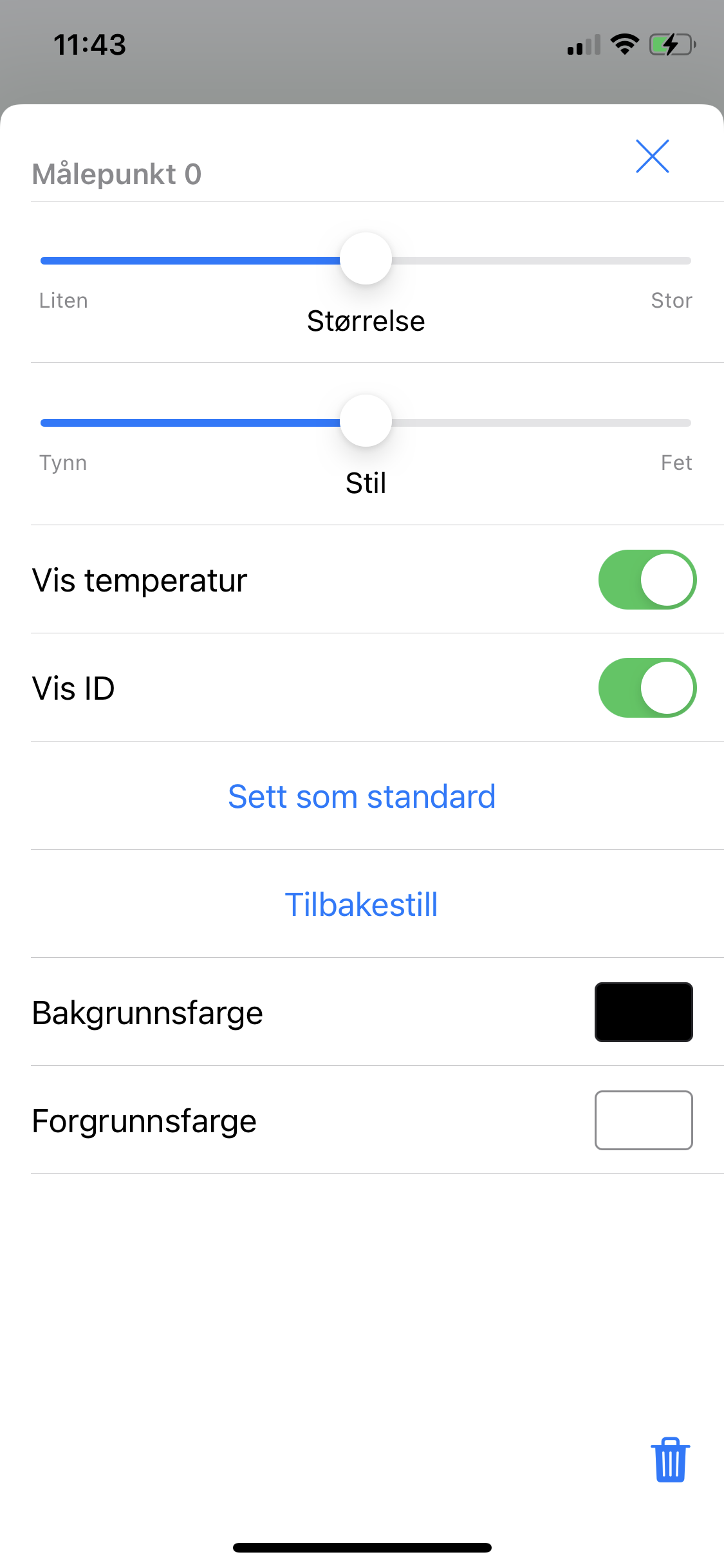
Dobbelklikk på målepunkt gir deg mulighet til å endre størrelse og visning. Klikk på "Sett som standard" for å endre alle.
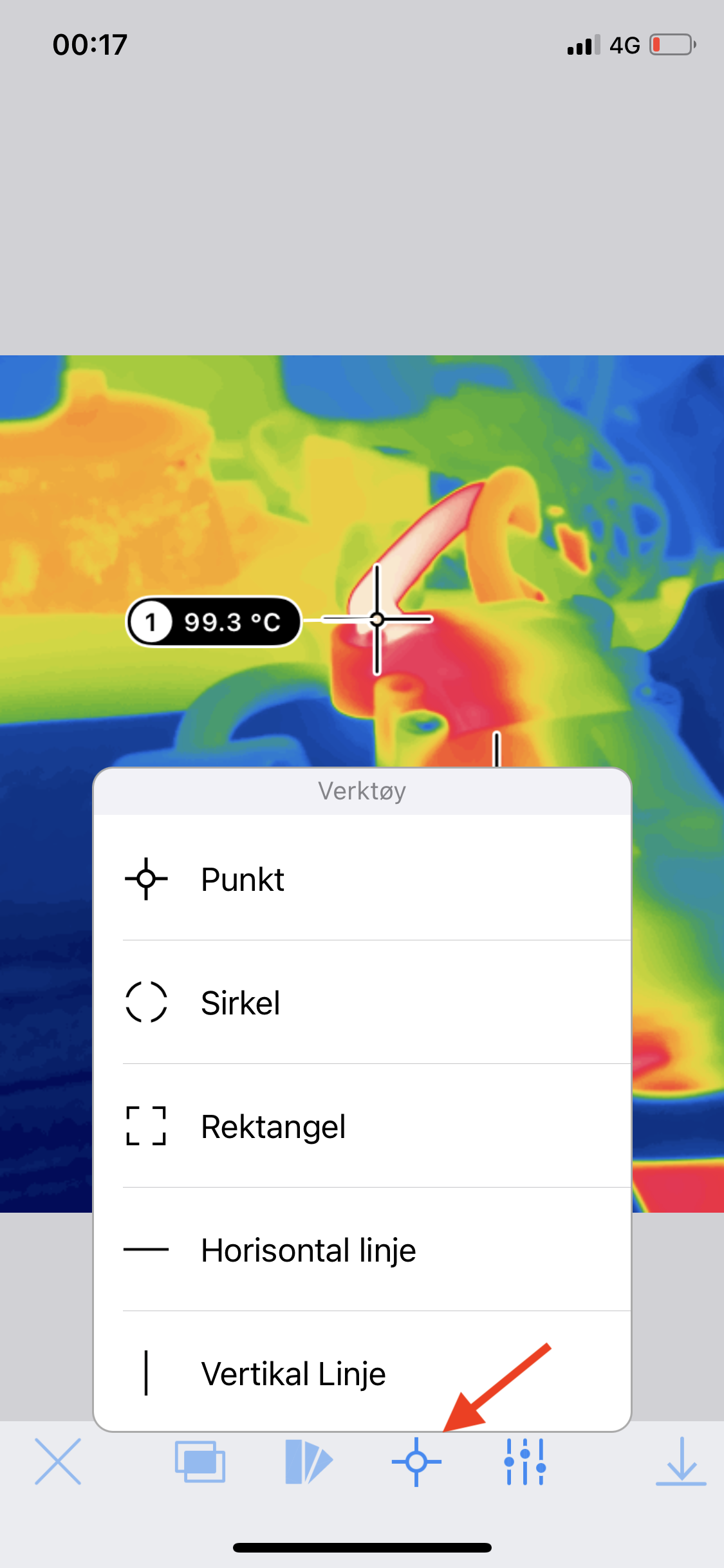
Velg mellom forskjellige temperaturmålinger.
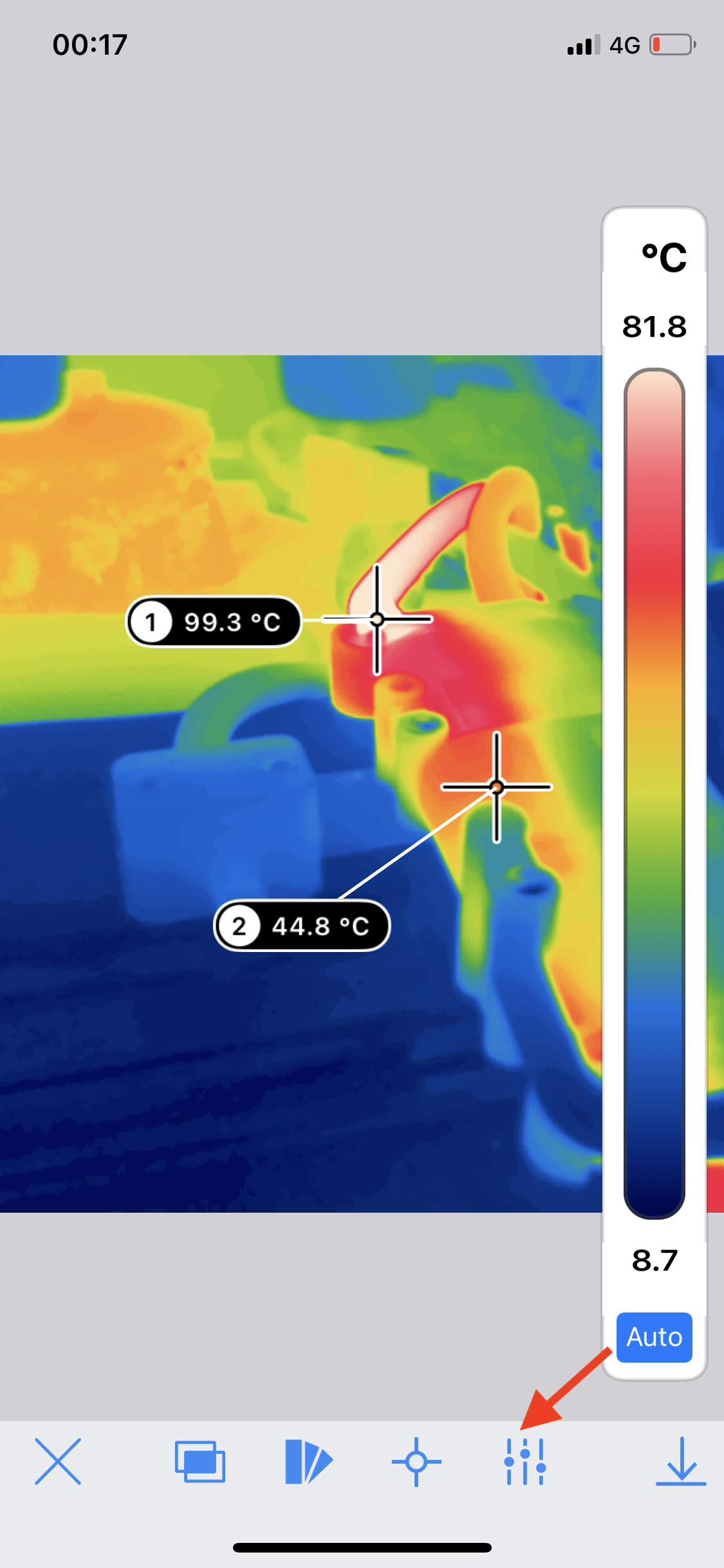
Fargetemperatur juster med fingeren på slider. "Auto" for reset.

Her kan du velge mellom flere typer fargepaletter, for å bedre visning av bilde.
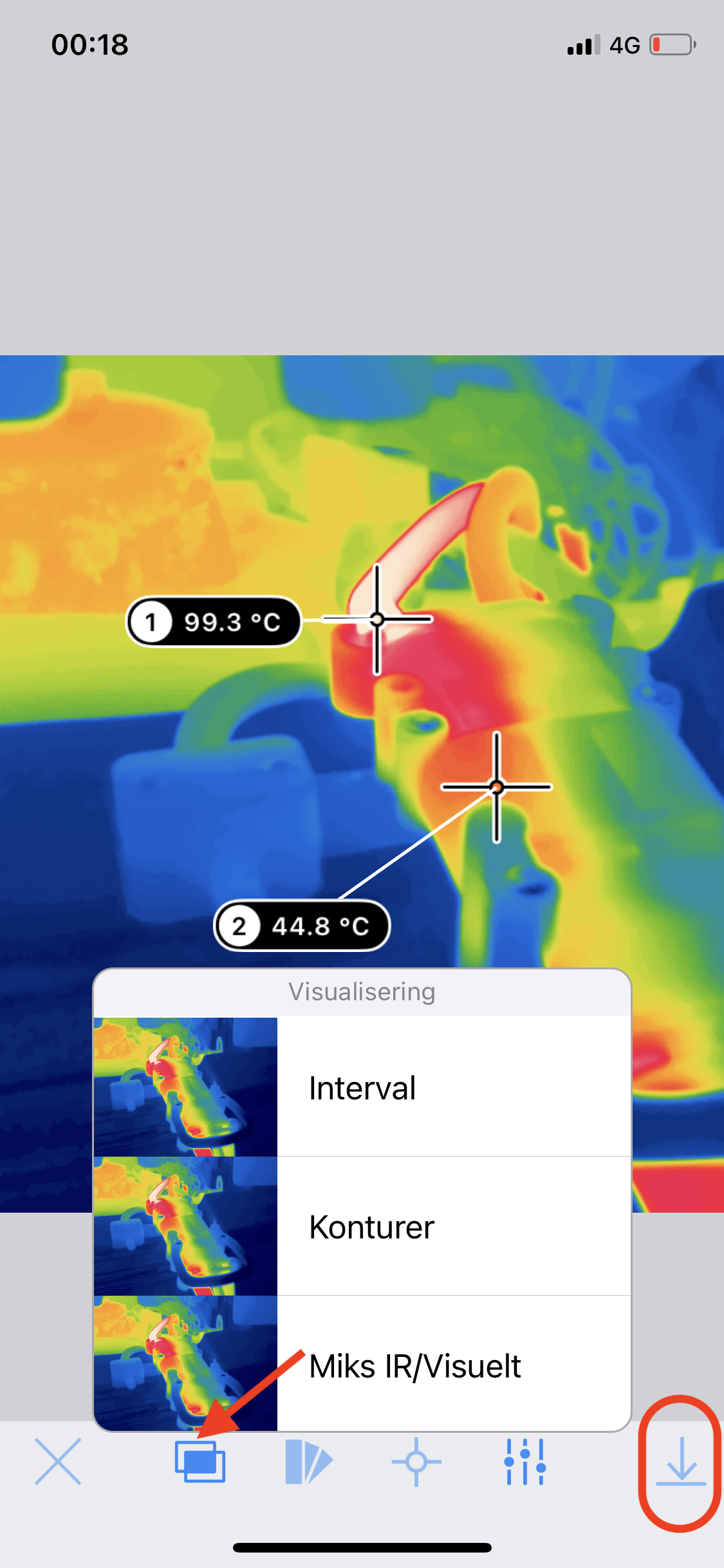
Blande visuelt- og IR-bilde. Klikk pil ned for å gå tilbake til observasjon..
Informasjon og tips til bruk
VIKTIG INFO - Tilkobling av kamera som har vært i dvale
FLIR har en kjent feil på kamera software på enkelte kameratyper, som medfører at det ikke sender ut Wi-Fi signal, etter at det har vært i dvale med on/off knapp. Inntil feilen er rettet, må en re-sette Wi-Fi signalet ved å følge veiledning under. iOS enhet vil da koble seg til nettverket innen 40 sekund, etter at nettverket er aktivt igjen. En kan også ta ut batteriet og starte kamera på nytt.
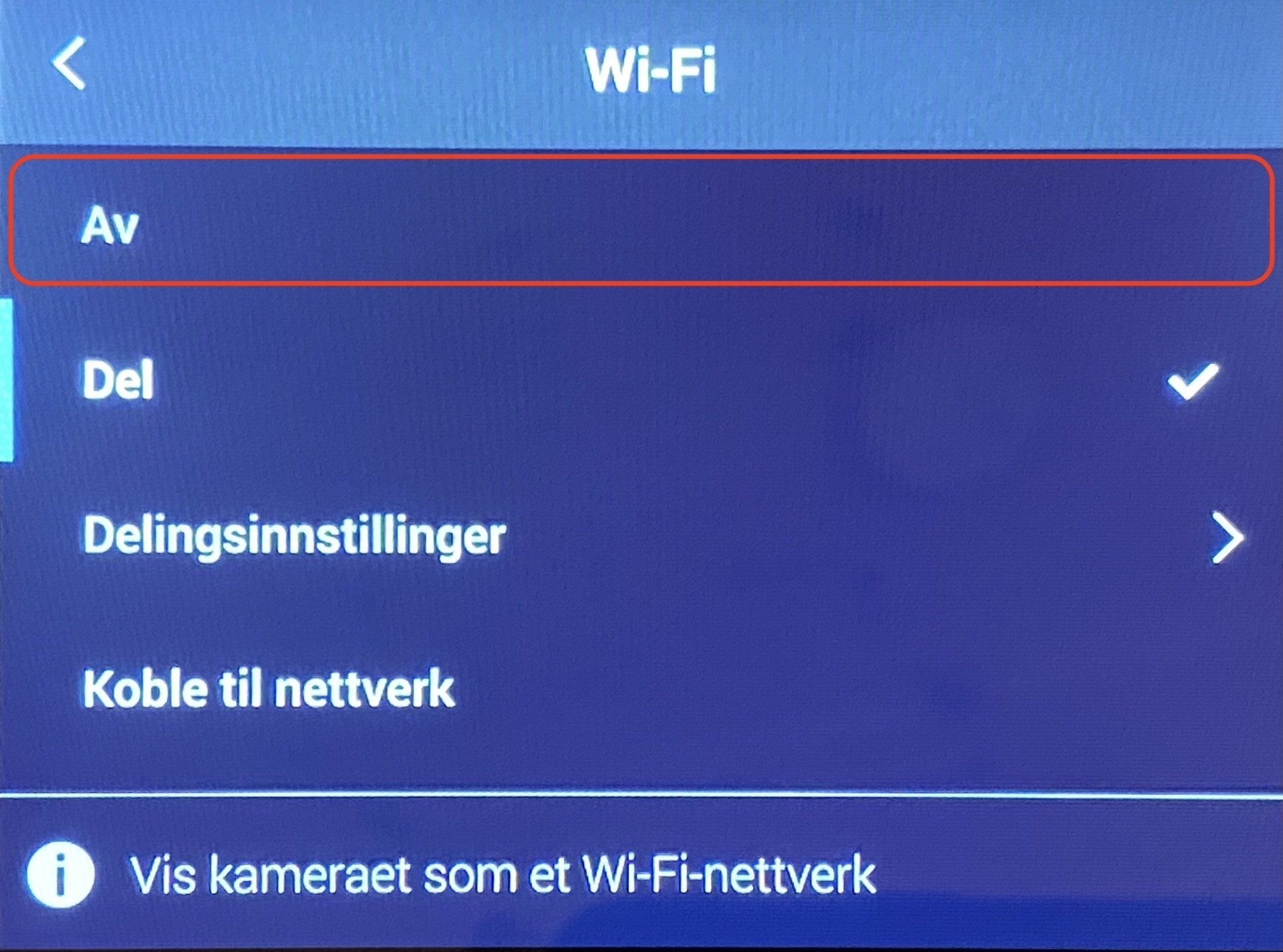
- Gå inn på Wi-Fi innstillinger og velg "Av"
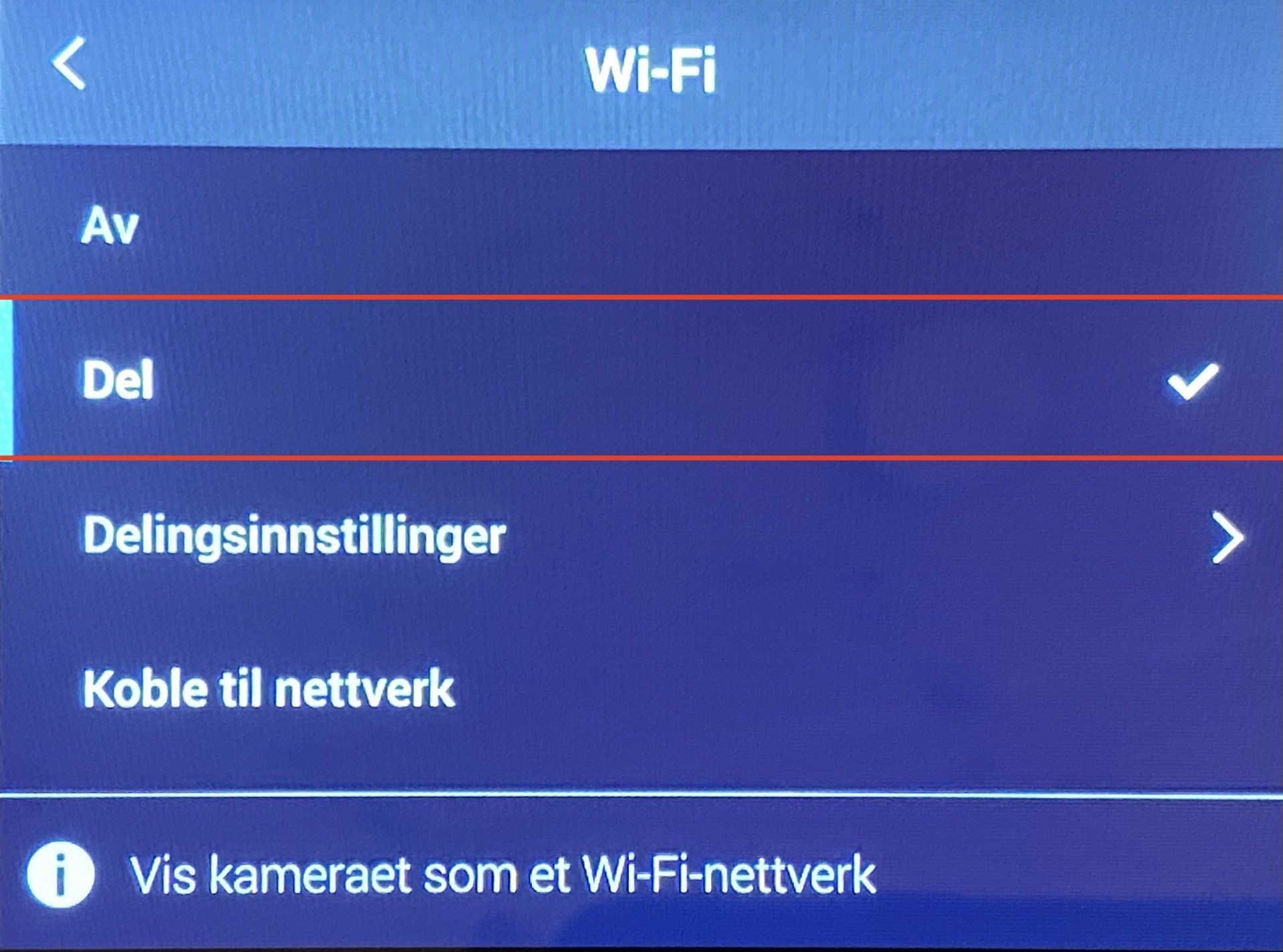
2. Etter fem sekund velg "Del" igjen.
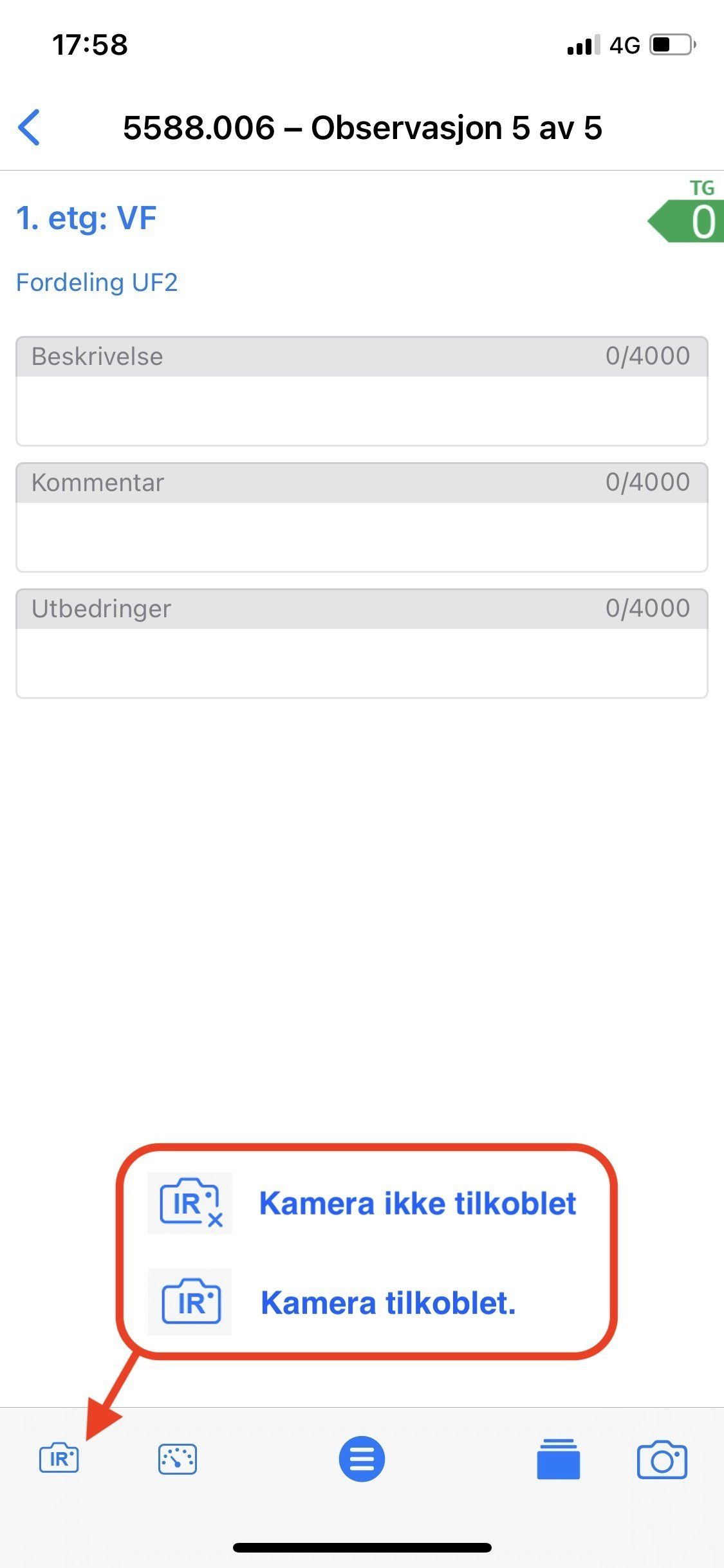
3. Tilkoblingsstatus
Koble til via eksternt Wi-Fi nettverk
For å overføre bilde må kamera og iOS enhet være på samme nettverk. Metoden med delt nettverk på kamera er absolutt og anbefale for bruk i felt. Men får du ikke dette til å virke, er et alternativ å sette opp et delt nettverk på iOS enhet. Ønsker du å overføre bilder på kontoret kan en med fordel koble både kamera og iOS enhet, til Wi-Fi nett på kontoret.
Vær oppmerksom på at det kan ta inntil 40 sekunder på oppkobling av iDoc. Samme feil på kamera der en mister sammenkobling om det går i dvale, oppstår også her. Det løses ved å slå av og på nettverk på kamera som vist over, ved at en velger "Koble til nettverk" i stedet.
Koble kamera til et nettverk.
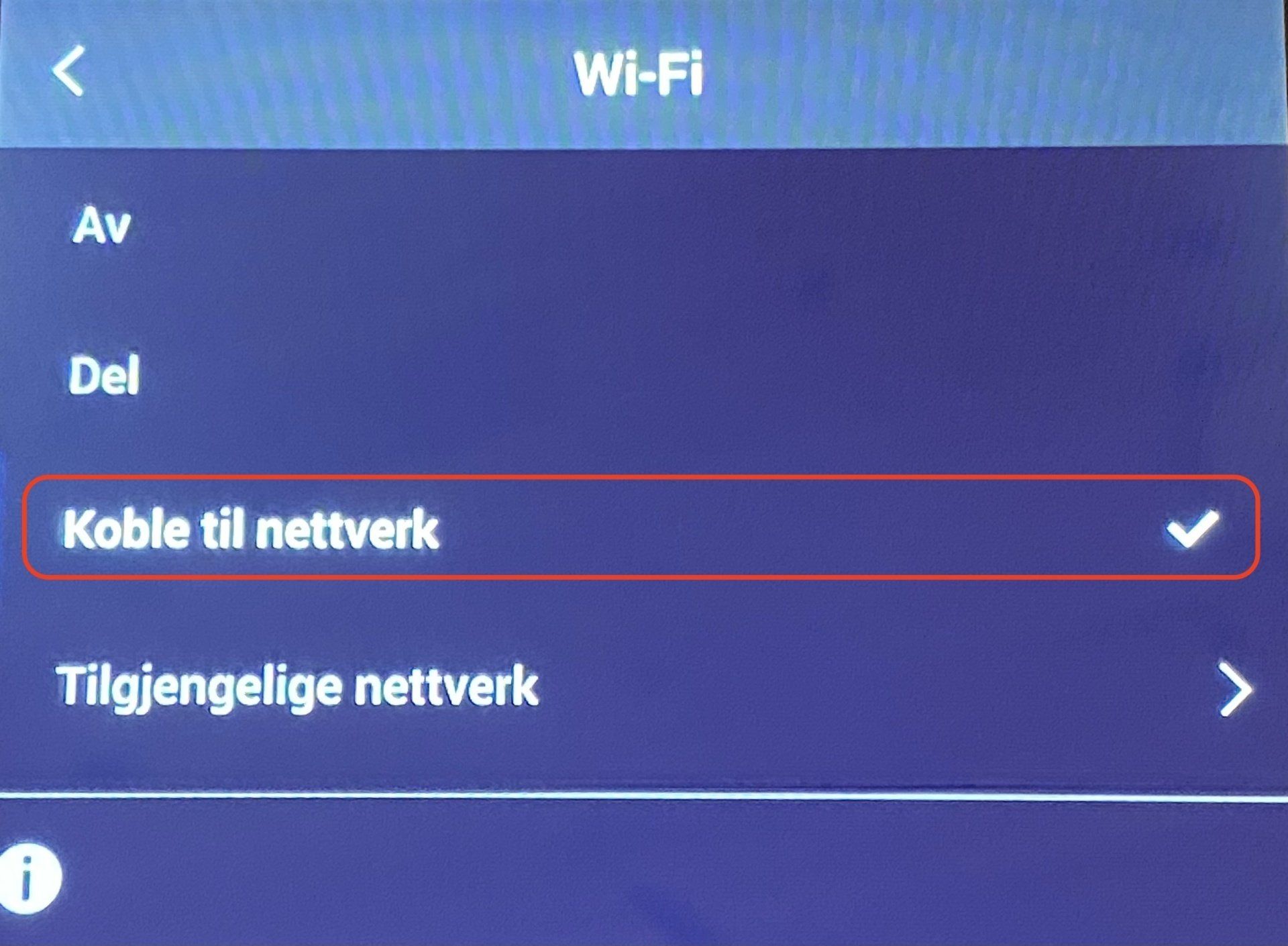
- Gå inn på Wi-Fi innstillinger og velg "Av"
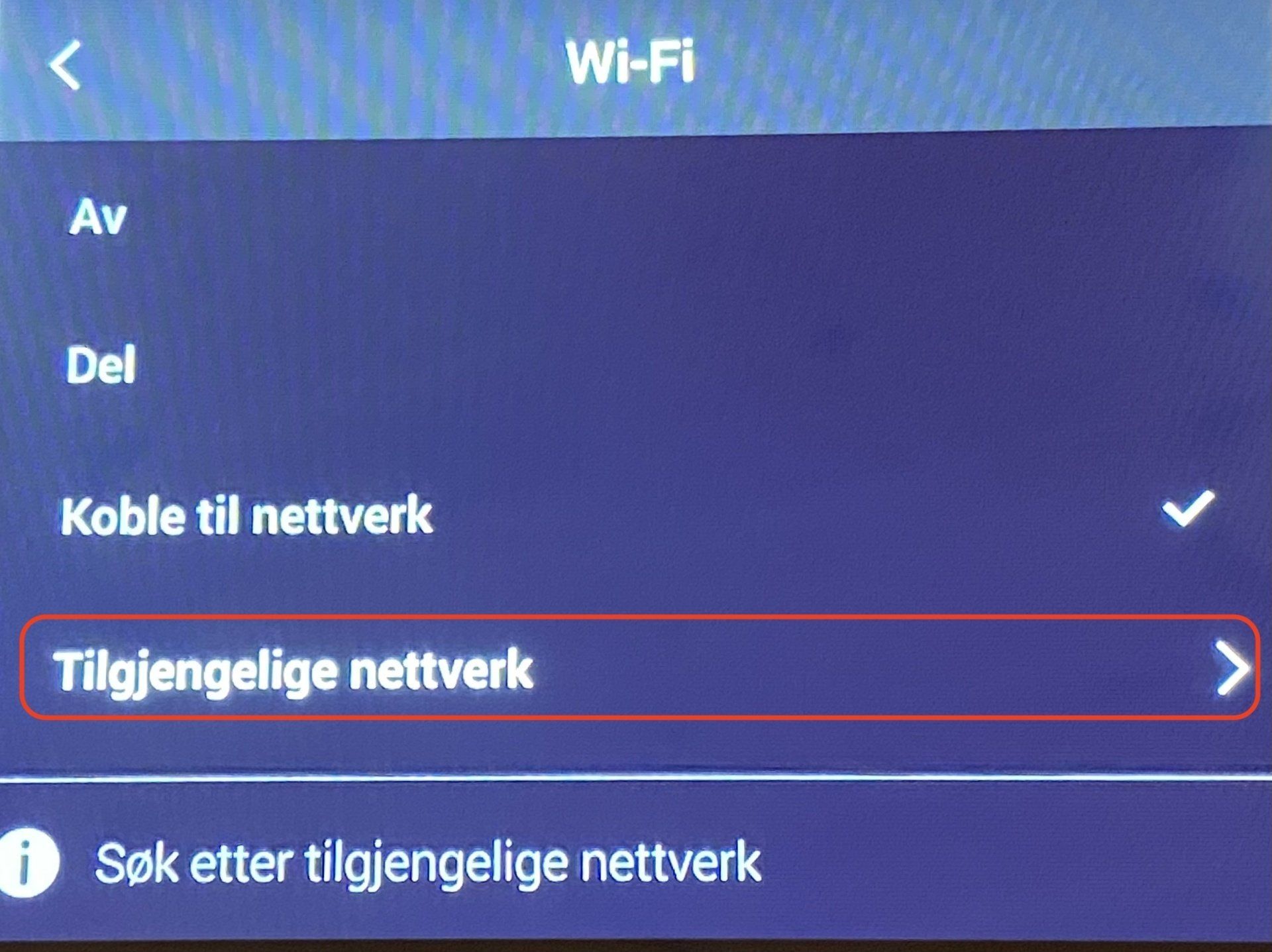
2. Etter fem sekund velg "Del" igjen.
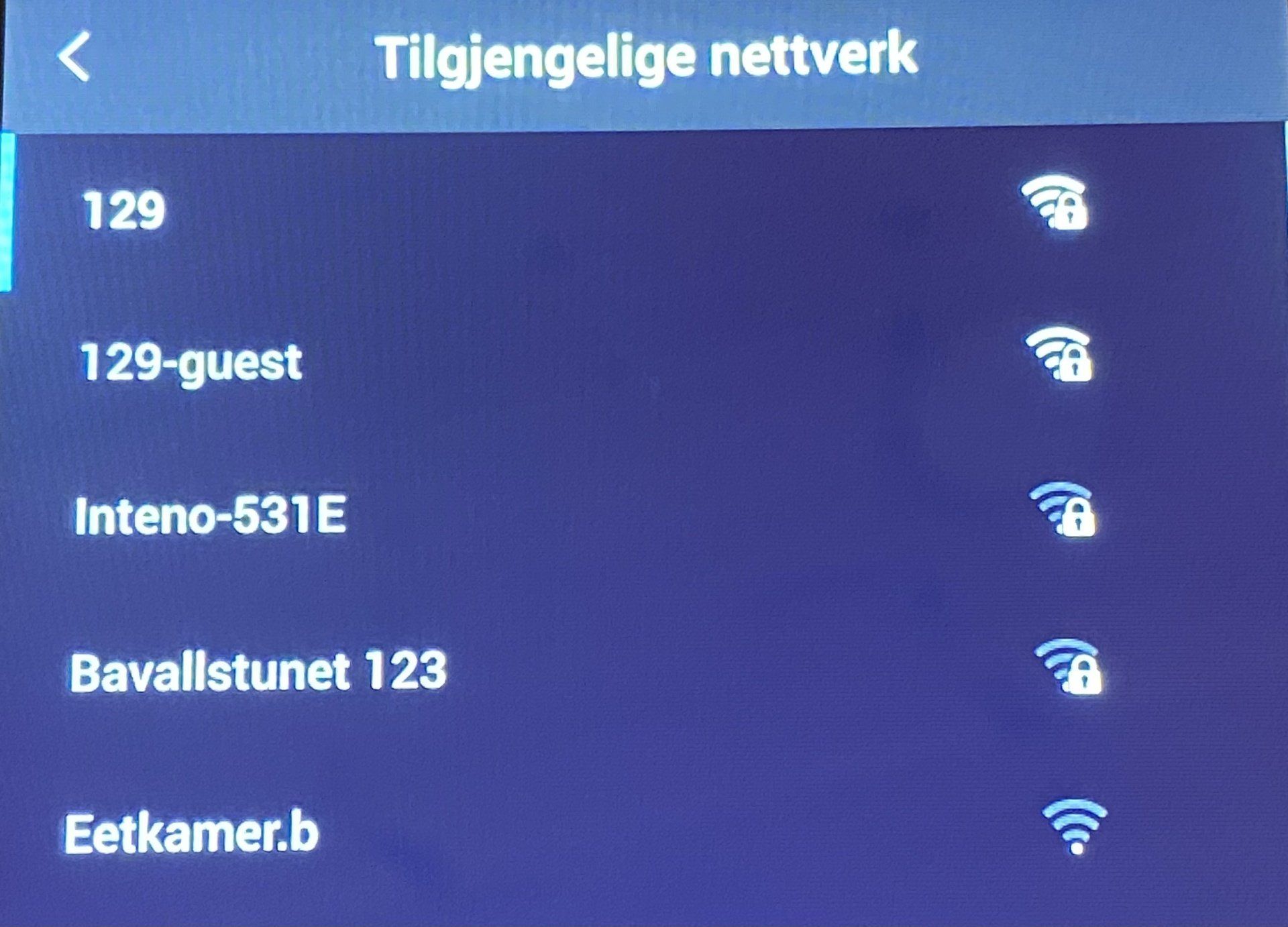
3. Velg nettverket du ønsker å koble til.
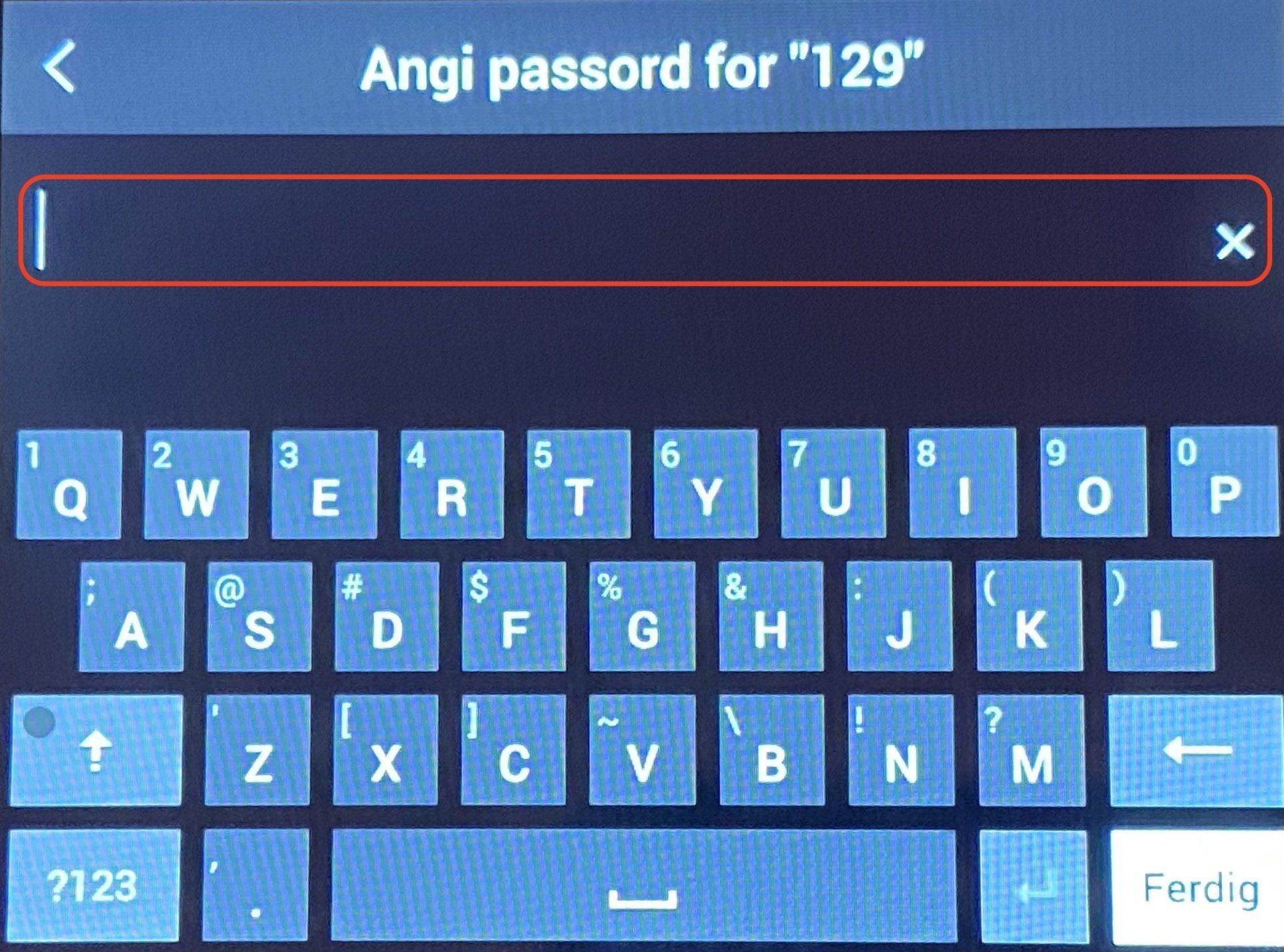
4. Skriv inn nettverkets passord
Dele nettverk på iOS enhet.
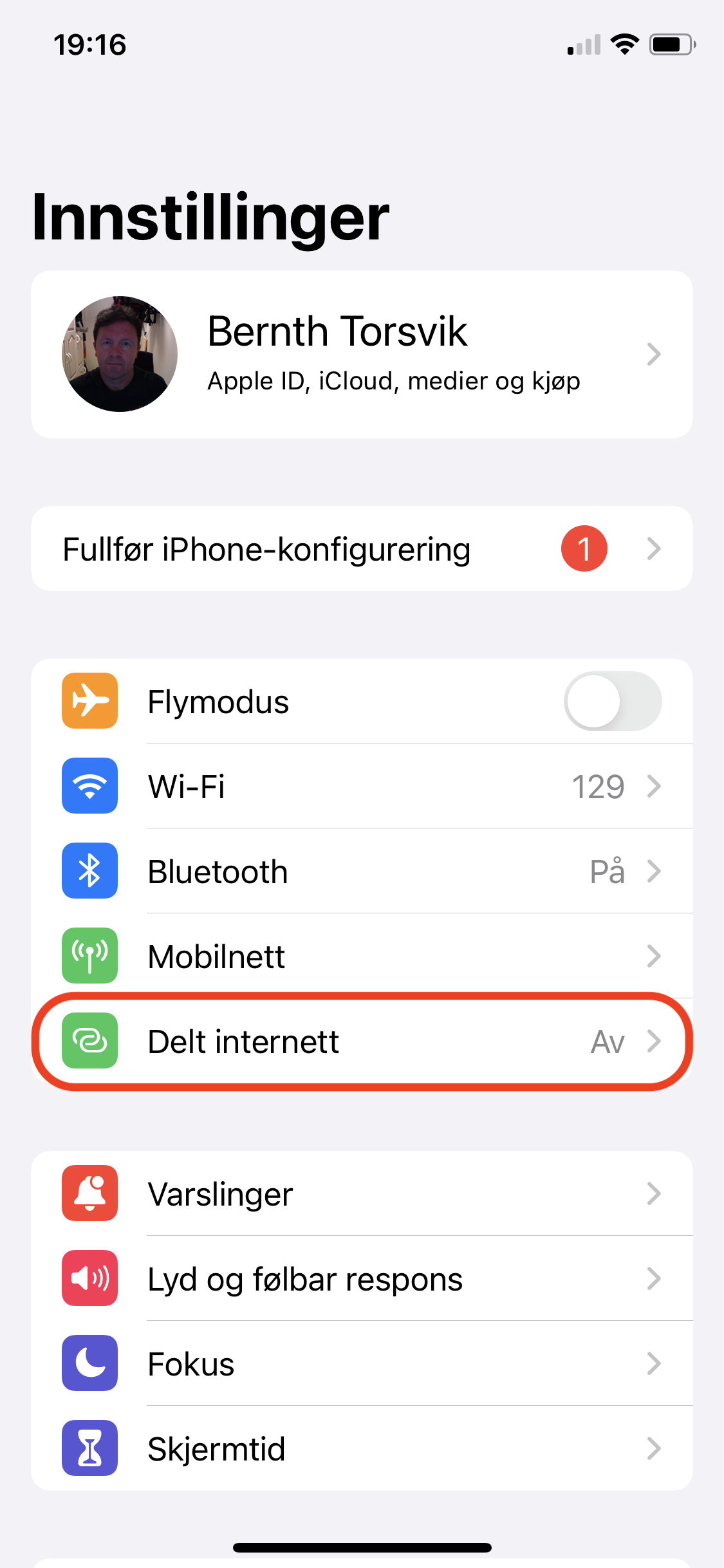
- Gå til innstillinger og velg "Delt Internett
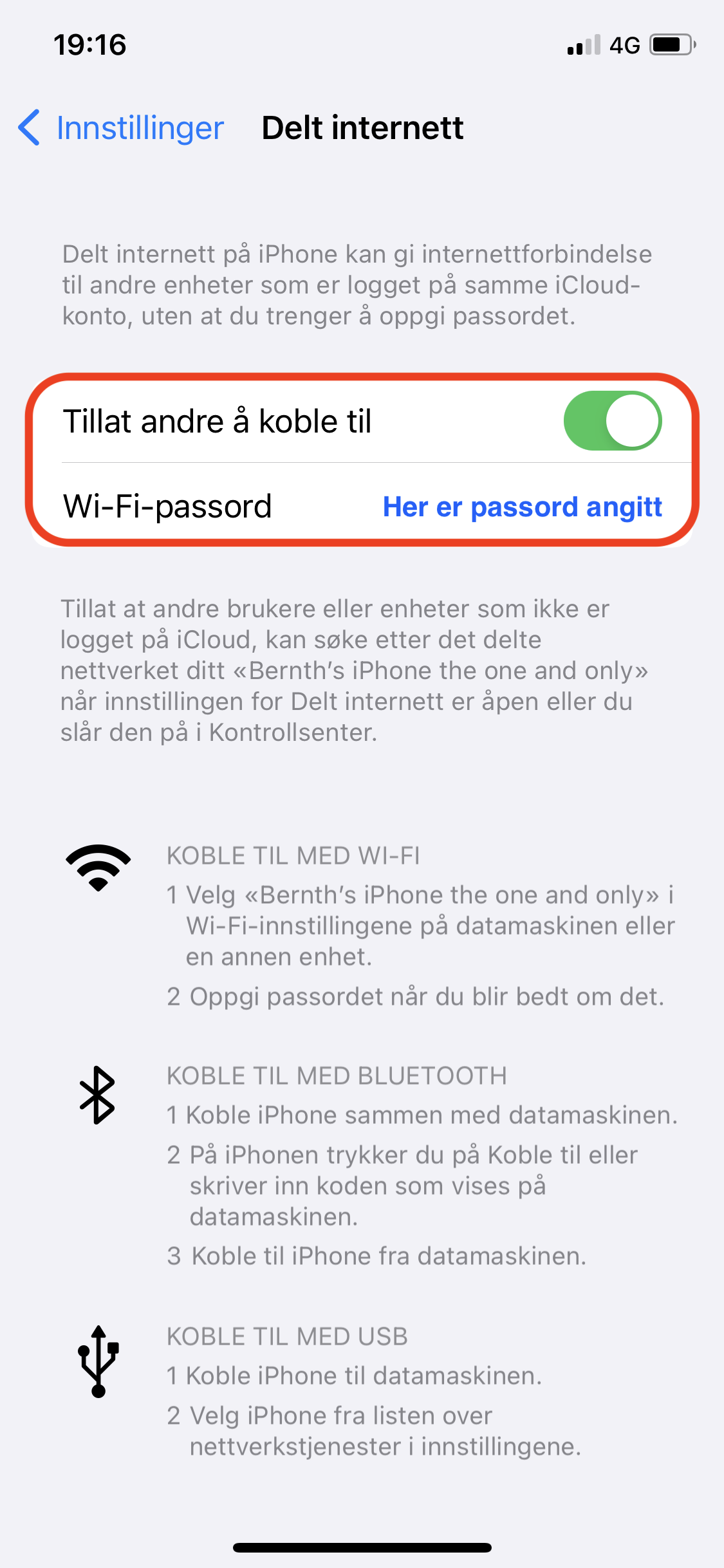
2. Slå på nettverk. Passordet brukes på enhet som skal koble seg til det delte Wi-Fi nettverket.
Trekke ut digitalt bilde fra IR-bilde
Har du kun IR-bilde og mangler digitalt bilde, kan du "trekke ut" digitalt bilde fra IR-bilde. Følg veiledning under. Vær oppmerksom på at ikke alle kamera har støtte for denne funksjonen.
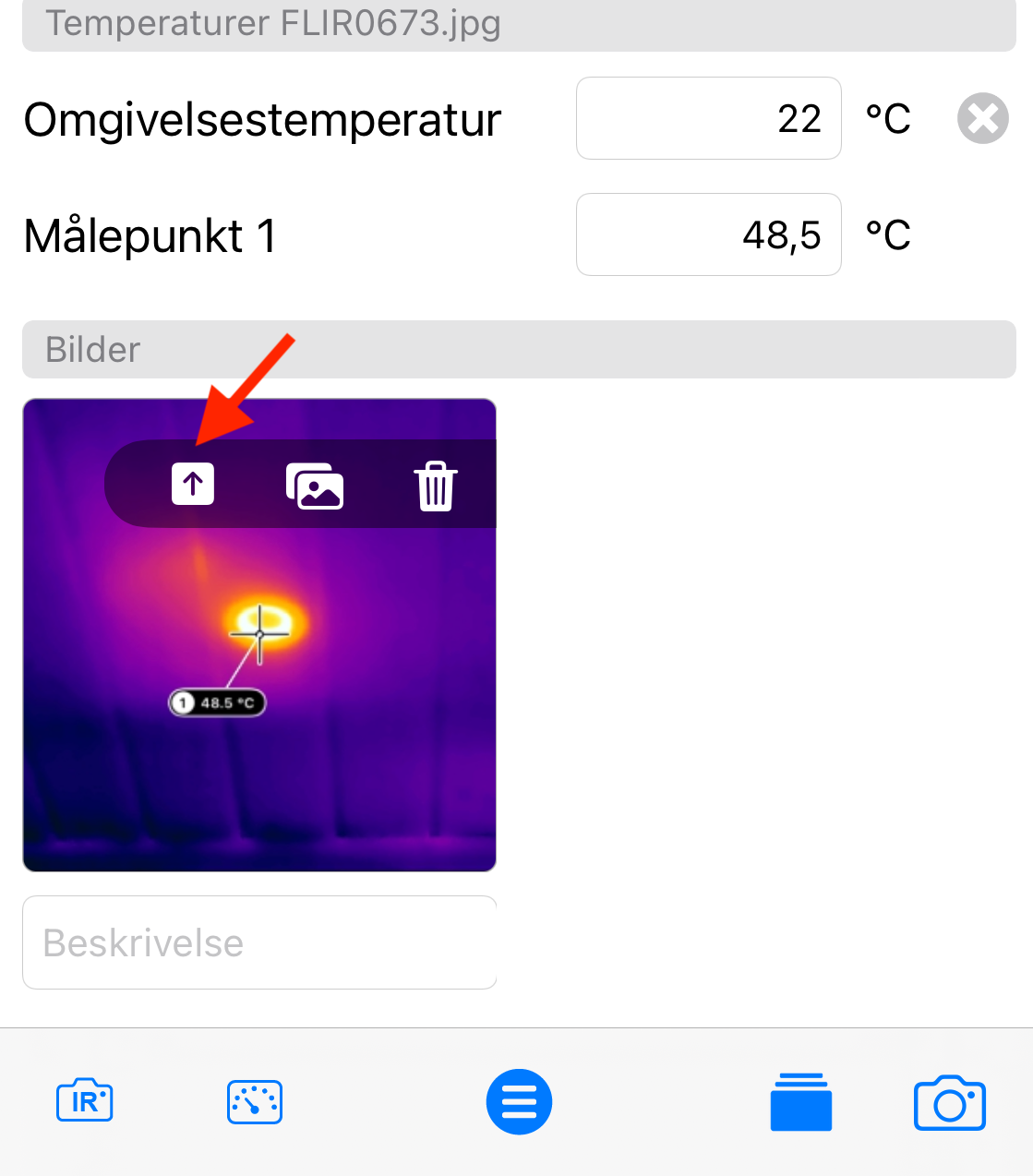
- Velg knapp markert over
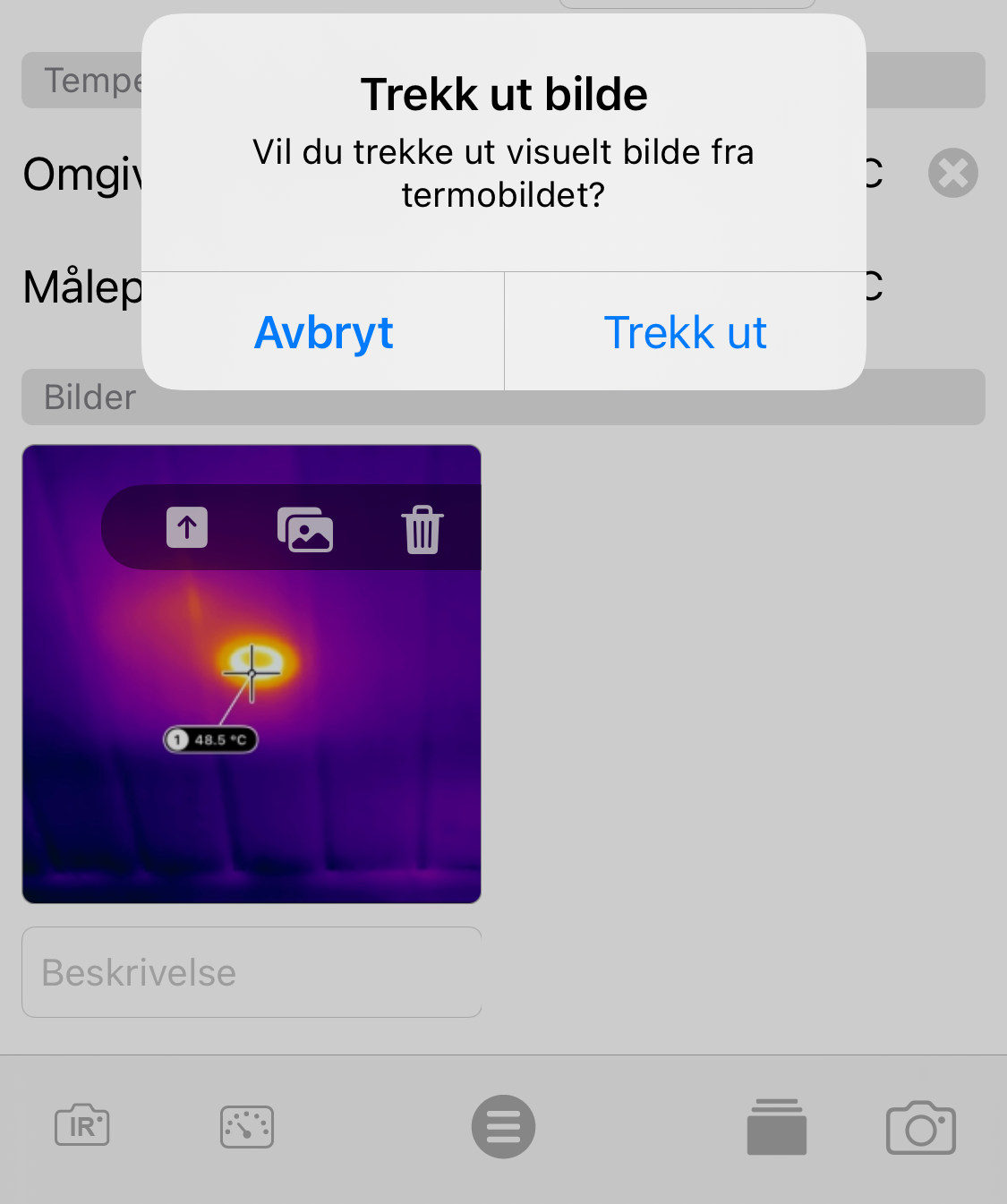
2. Velg "Trekk ut"
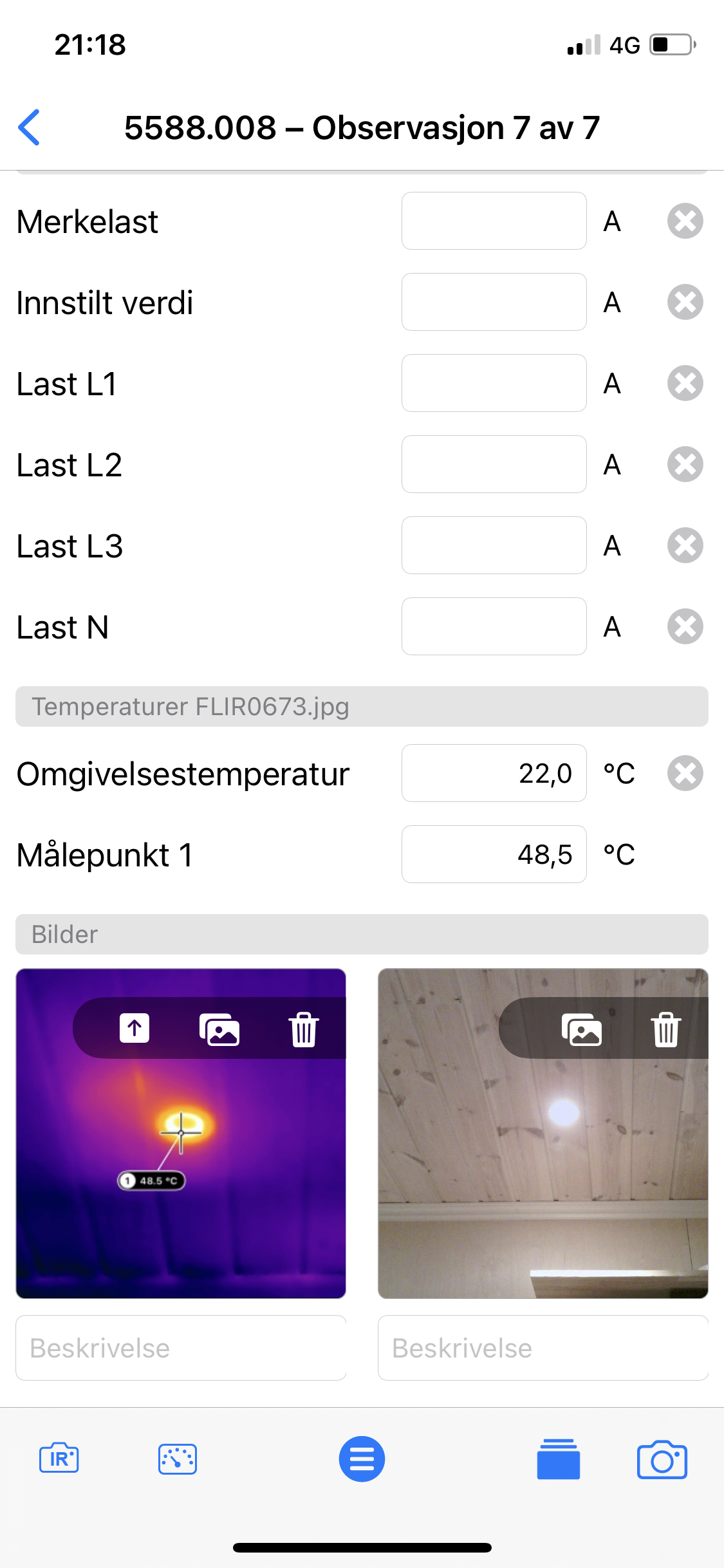
3. Digitalt bilde vises
Overføre bilde fra kamera arkiv.
For å overføre bilde må kamera og iOS enhet være på samme nettverk. Åpne/opprett observasjon på iDoc, sjekk tilkobling og gå inn på arkiv på kamera og overfør bilde ved å følge veiledning under.

- Gå inn på arkiv og velg bildet du skal overføre
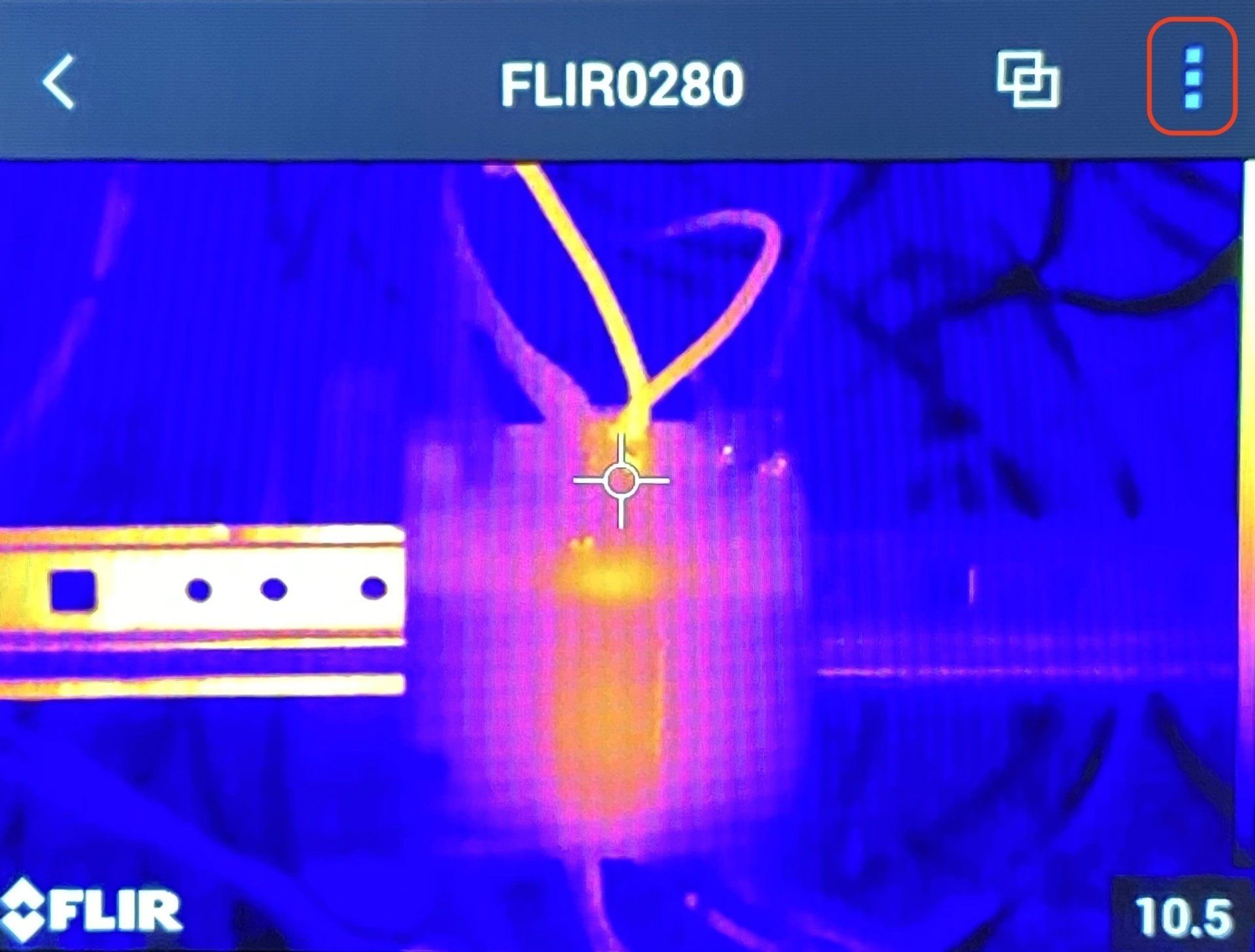
2. Klikk på redigering
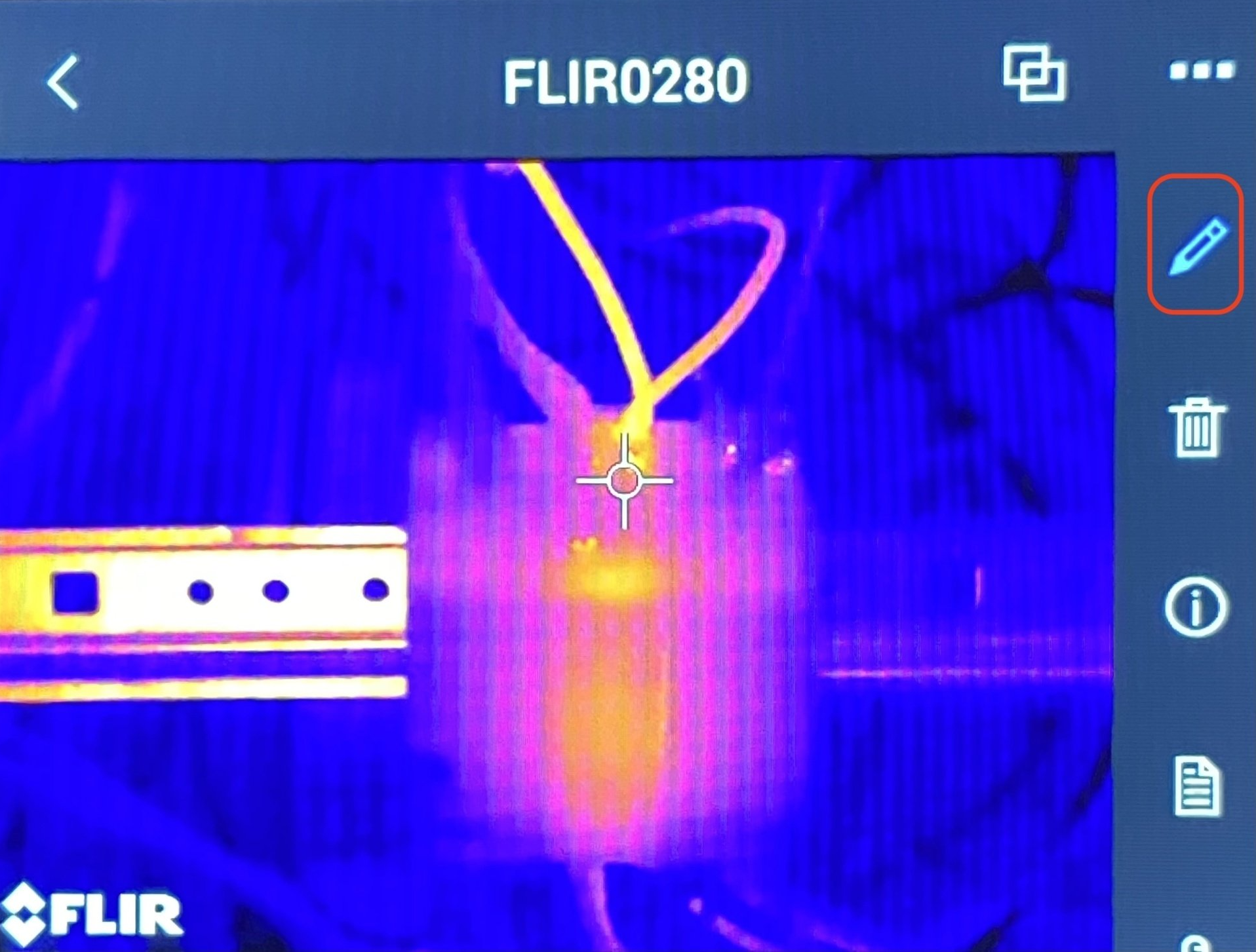
3. Åpne redigering av bilde
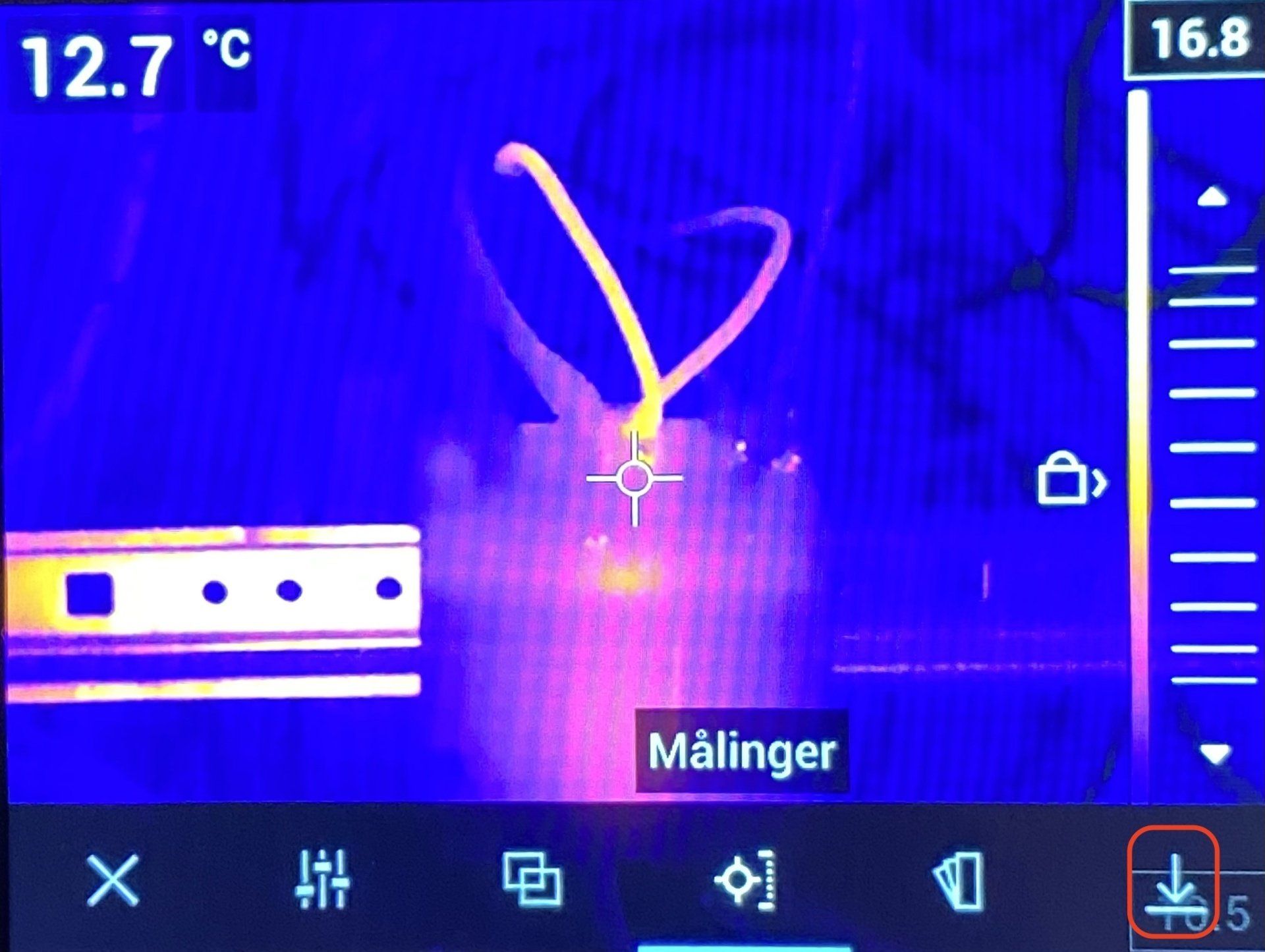
4. Klikk på "Lagre" for å overføre bildet til iDOC. Du må stå på observasjonen og IR-kamera må være tilkoblet iDOC.
Overføre IR-bilde fra Dropbox
Har du ikke Wi-Fi på kamera, kan du lagre bilder på Dropbox og hente det inn i observasjon.
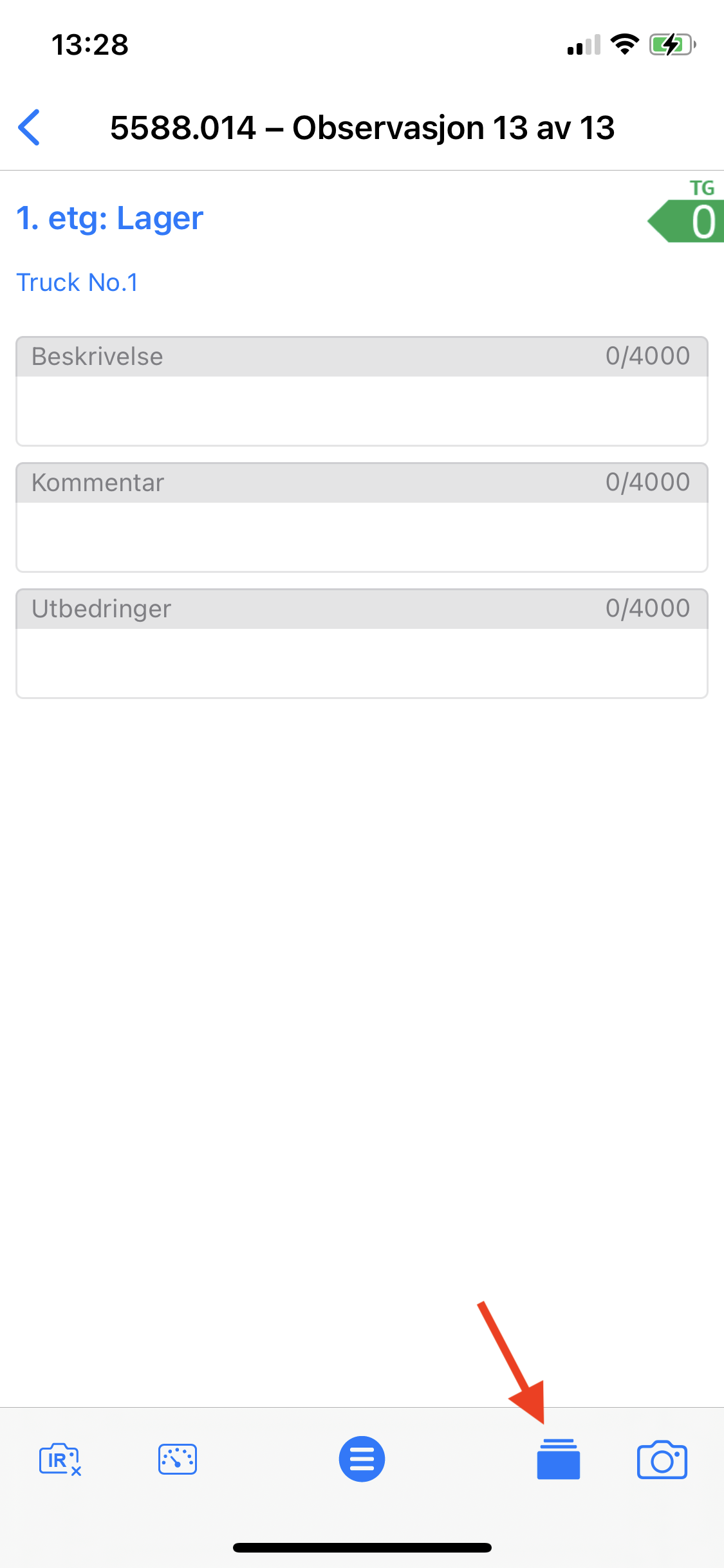
- Opprett observasjon og klikk på "Hent bilder" knappen
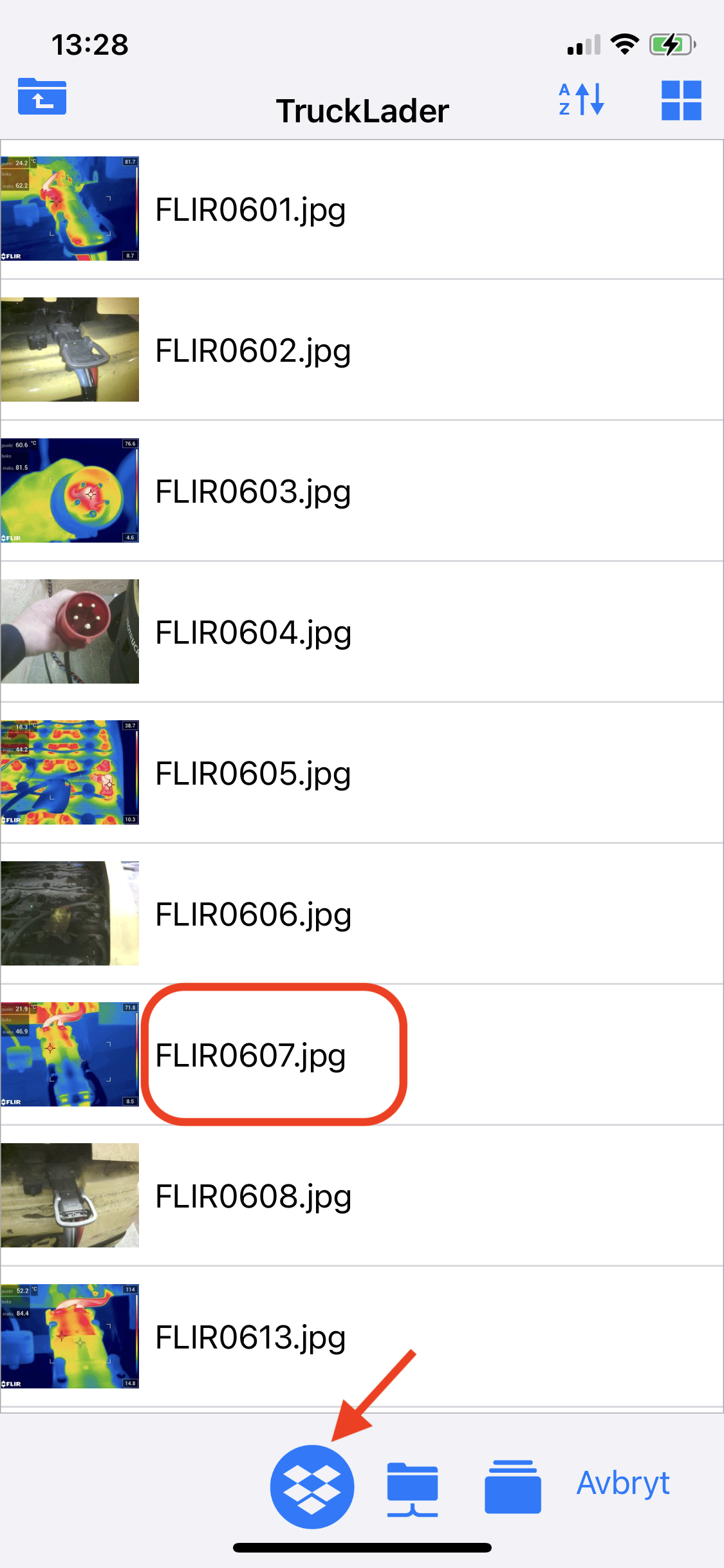
2. Klikk på "Dropbox" ikon og på IR-bilde du vil ha overført
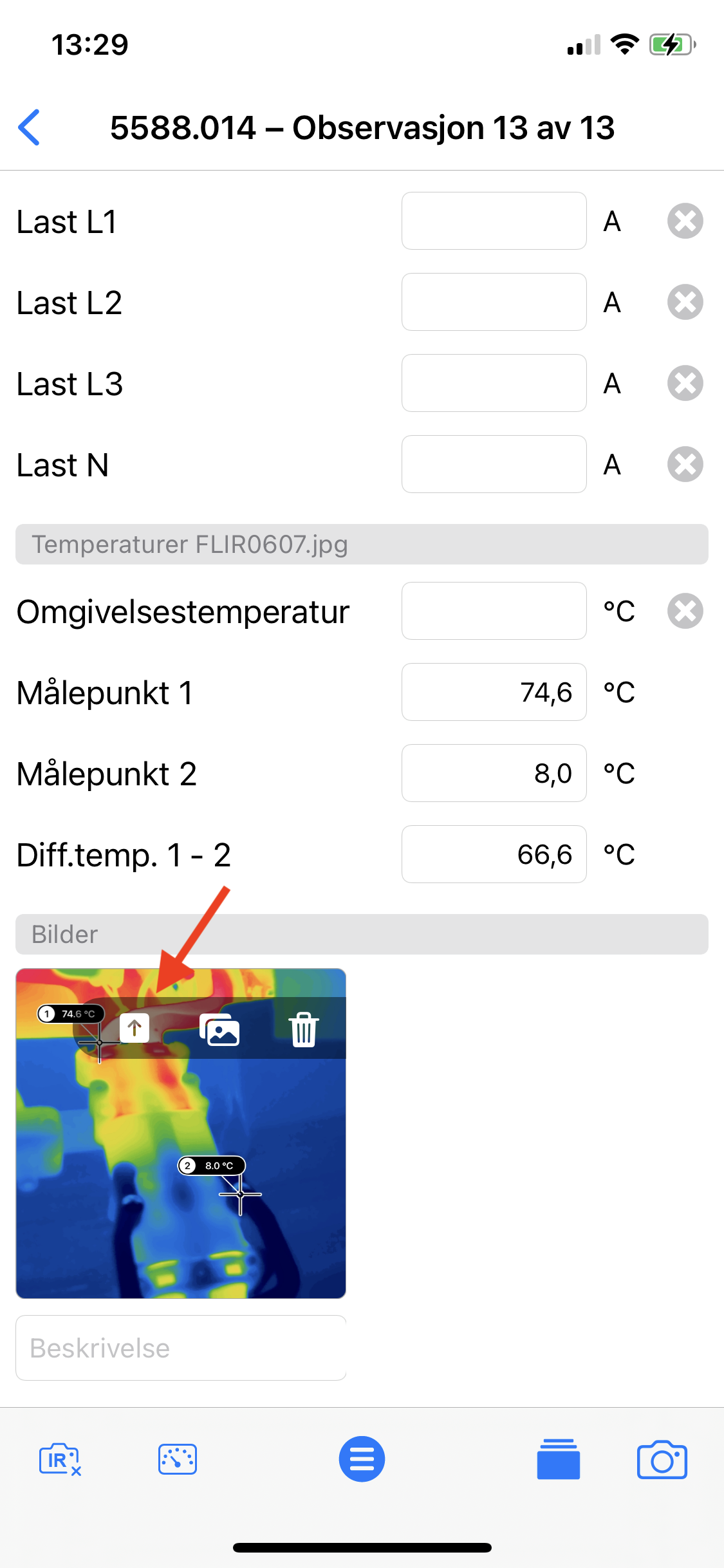
3. Trekk ut digitalt bilde

4. Klikk på IR-bilde for analyse